ワードのテキストボックスの使い方と編集方法 Office Hack ワードでテキストボックスの作成方法から移動や選択、削除、編集のやり方までご紹介しています。テキストボックスは自分がドラッグした位置にテキストを配置できる便利なツールです。この記事の内容 Shape オブジェクトのレイアウト枠を表します。 Represents the text frame in a Shape object TextFrame オブジェクトには、レイアウト枠の文字列、およびレイアウト枠の余白と文字の向きを設定するプロパティも含まれます。Word 10でテキストボックスの枠線を消すには、以下の操作手順を行ってください。 リボンから「挿入」タブをクリックし、「テキスト」グループの「テキストボックス」をクリックします。 表示された一覧の「組み込み」欄から、任意のテキストボックスをクリックします。 ここでは例として、「シンプルテキストボックス」をクリックします。 文書内に
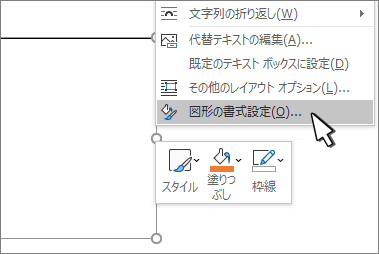
Word でテキストを反転またはミラー化する Office サポート
ワード テキストボックス 枠なし mac
ワード テキストボックス 枠なし mac-テキストボックスの移動 Topへ テキストボックスの枠部分にマウスポインタをポイントする(重ねる)と十字矢印と白矢印に変わります。 (注)テキストボックスの内部では、マウスポインタの形状(「 I 」形状)が異なります。3つのテキストボックスの枠線上で Ctrl を押しながら左クリックし、3つのテキストボックスが選択された状態にします。 ①レイアウトタブ、②グループ化のアイコン、③グループ化の順



Nec Lavie公式サイト サービス サポート Q A Q A番号 0190
線なしという部分をクリックします。 画面右下のokボタンをクリックします。 →テキストボックスの書式設定ダイアログボックスが閉じます。 →テキストボックスが透明に設定されます。 テキストボックスに文字を入力します。Wordワードでテキストボックスの罫線を二重線にする方法 16,430 views;テキストボックスのサイズ変更 挿入したテキストボックスはサイズを変更することができます。サイズ変更は、「書式」タブの「図形の高さ」と「図形の幅」のエディット ボックスから個別に指定する方法と「レイアウト」のダイアログ ボックスからまとめて設定する方法があります。
テキストボックスは『線なし』にしておきます。2行で表示したりもできます。 チェックボックスとテキストボックスを重ねて、見た目を調節します。 テキストボックスを選択し、右クリック→順序→最背面へ移動 とします。 ご参考に。テキストボックスを選択します。 描画ツールの図形の枠線→線なしを選択します。 テキストボックスの枠線が消えました。 テキストボックスを選択すると、テキストボックスの外形がどのようになっているのかを確認することができます。テキストボックスを挿入するには Word 16でテキストボックスを挿入するには、挿入タブを開き、テキストグループのテキストボックスをクリックして横書きテキストボックスの描画または縦書きテキストボックスの描画を選択し、テキストボックスを挿入したい場所を対角線上にドラッグします。 図グループの図形の一覧からでもテキストボックスを挿入
Nov 18, 19テキストボックスを右クリックして、「図形の書式設定」をおします。 テキストボックスの余白を調整します。 これでテキストボックスの余白を広げて変更することができました。 Wordヘルプ : テキスト ボックス内の文字列を配置または余白を調整する このように、テキストボックスは追加したあとでも枠線を消したり、背景を透明にしたり、余白を調整してテキストボックスは文章の上でも、どこにでも文字を入れられる テキストボックスは図形と同じ扱い で、好きな場所に移動したり、「描画ツールの書式タブ」でスタイルなどの変更をしたりできます。 通常の文章とテキストボックスを組み合わせると、より分かりやすい文書が書けるようにテキストボックスの枠線を消すには、「図形の枠線」ボタンから「線なし」を選択します。 ↑テキストボックスを選択します ↑「書式」タブで、「図形の枠線」の「 」ボタンをクリックし「線なし」を
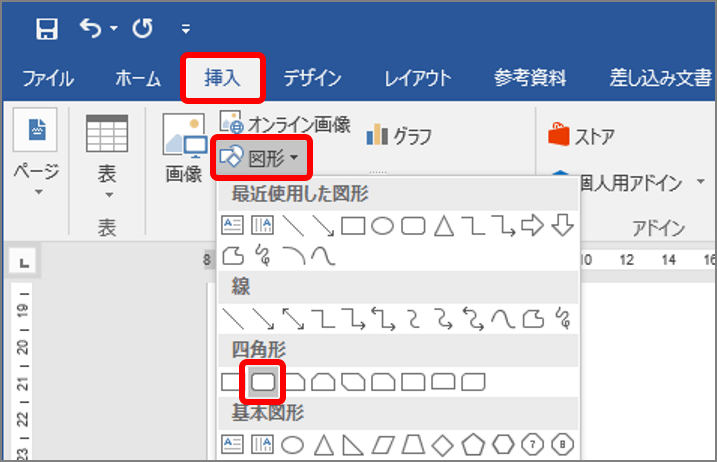


Wordでメリハリ出すなら 角丸四角形 書類で役立つテキストボックスの使い方 Getnavi Web ゲットナビ
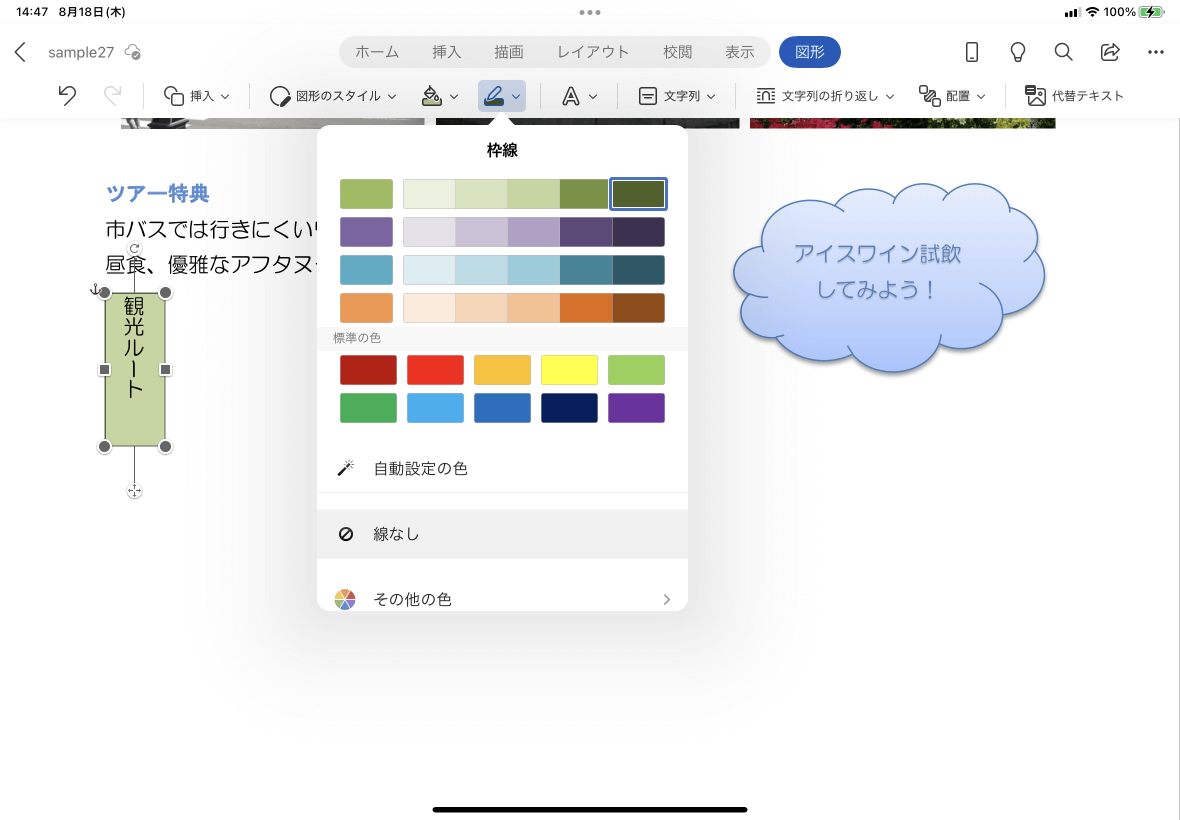


Word For Ipad テキストボックスの枠線の色を変更するには
テキストボックスを丸くするにはどうしたらいいのでしょうか? wordで図表を作っています。 円形の枠の中に文章を書き込みたいのですが、"テキストの編集""テキストボックス" いずれを使っても、書き込み範囲を円形にすることはできないのでしょうか?3.新しく作成したテキストボックスにコピーしておいた文字を貼り付け さて、1つのテキストボックスのみ印刷できなくなった原因はなんでしょうか? 「印刷プレビュー」には表示されていたのですが。 サポートオンラインの「図またはオブジェクトがイメージ枠のみで表示される場合の対処法」は試していませんが、1つのテキストボックスのみ有効にするようテキストボックスの文字の配置 topへ 水平方向の文字配置 topへ テキストボックスを選択します。 ホームタブの段落グループにある「左揃え」「中央揃え」「右揃え」「均等割り付け」が利用でき
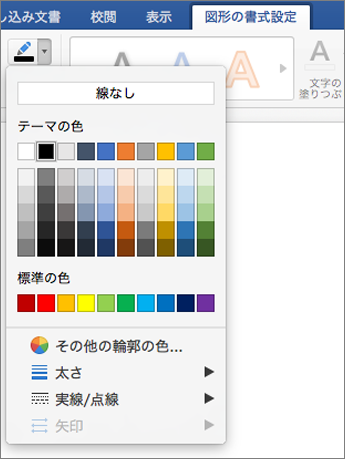


テキスト ボックス 図 図形の罫線を追加または削除する Office サポート
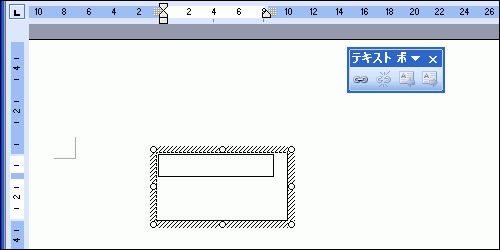


Word Tips テキストボックス内の文字を中心に配置するには Enterprisezine エンタープライズジン
Pocket ワードのテキストボックスは通常であれば長方形ですが、角を丸くしたり、楕円や五角形にしたりと形を変更できることをご存知でしょうか? 作成済みのテキストボックスであれば、「図形の変更」から角丸四角形を選択するだけで変更できます。 まだテキストボックスを作成していない場合は、図形を描いてからそのなかに文字を入力してもOKです。 今回はワードでテキストボックスを作成するポイントは次のとおりです。 ポイント1 テキストボックスボタンをクリックし、ドラッグして作成します。 ポイント2 内部に本文とは独立した文章を入力できます。 ポイント3 背景色や枠線を設定できます。図形またはテキスト ボックスを選びます。 描画ツール の 書式 タブで 図形の枠線 、 その他の線の色 の順にクリックします。 色 ボックスの 標準 タブで目的の色をクリックするか、 ユーザー設定 タブで独自の色に混ぜ合わせます。



イメージカタログ トップ ワード 丸で囲む Mac
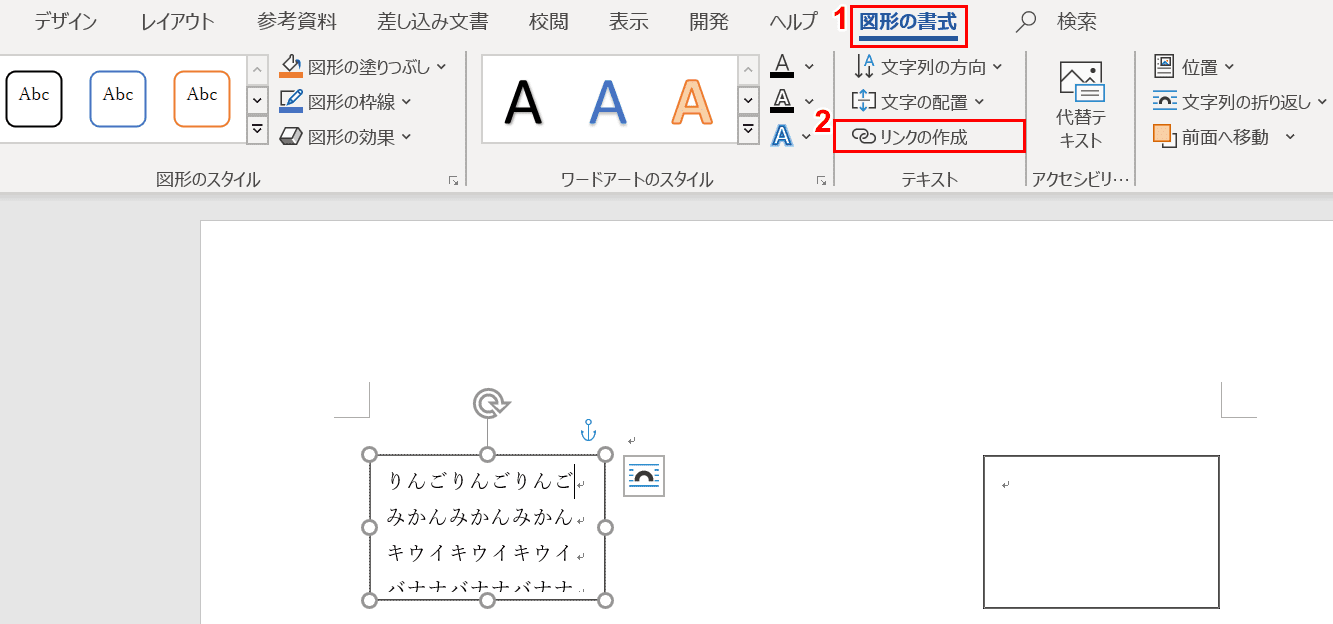


ワードのテキストボックスの使い方と編集方法 Office Hack
そして、PowerPointのテキストボックスは、 最初から「線なし」「塗りつぶしなし」の透明な状態で挿入される ので、Wordのテキストボックスより使い勝手がいいかもしれません。 では、テキストボックスを使って下図のようなスライドを作成してみましょう。その状態で、テキストボックスの枠線上で右クリック ⇒ 図形の書式設定 ③塗りつぶし⇒塗りつぶしなし、線の色⇒線なし、テキストボックスで、テキストのレイアウト⇒上下中央、内部の余白⇒上下左右のマージンを全て0(ゼロ)にします。Photoshopで開いた画像ファイルのピクセル縦横比について 12,0 views;
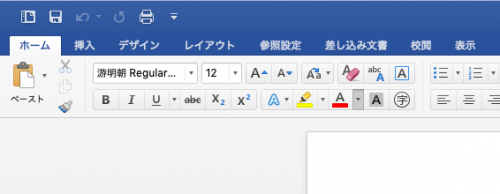


Macbook Word フォント色変更できない Wordでフォント色変更ができな Word ワード 教えて Goo
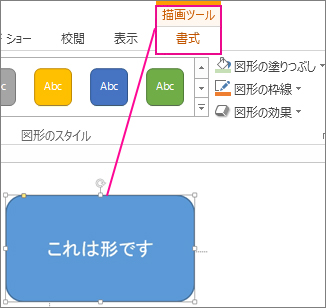


テキスト ボックスまたは図形の色を変更する Office サポート
Word編 テキストボックスの線なし・枠線を変更する方法 テキストボックスの線をなくす(線なし)方法 1テキストボックスを選択します 2「描画ツール」の「書式」タブをクリックします 3「図形のスタイル」グループの「図形の枠線」の をクリックします 4「線なし」をクリックします 枠線を変更する方法 枠線の色を変更するTextFrame オブジェクト (Word) TextFrame object (Word) 06/08/17;テキストボックスを縦書きに変更する サンプルデータtextboxtateyokohenko_esdocx「テキストボックスの縦書き横書きの変更(演習)docx」を開きます。 1 下方向 キーを 4 回押してテキストボックスの先頭に移動します。 2
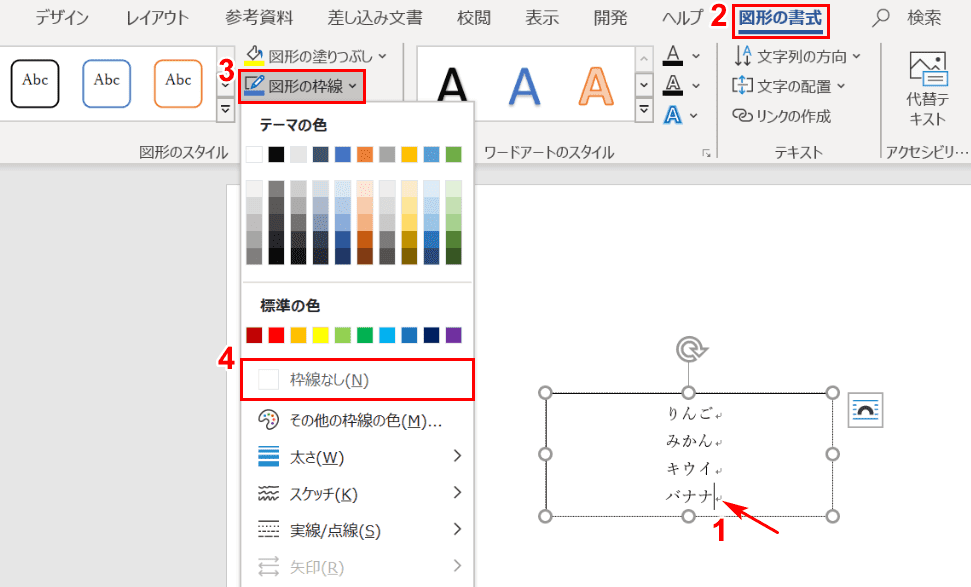


ワードのテキストボックスの使い方と編集方法 Office Hack


Word ワード のテキストボックスの使い方 ワードで図を使いこなす
最終更新日時 ツイート 既定のテキストボックスの内部の余白は左右 254 mm、上下 127 mm です。 Word 16でこれらの余白を変更するには、テキストボックスを選択して図形の書式設定作業ウィンドウを開いて文字のオプションのレイアウトとプロパティを開き、左右上下の余白を指定します。ダイアログボックスが表示されるので、左側でテキストボックスを選択し、その右側の内部の余白で、好みの数値を指定します。 Word 07 Word 07では、テキストボックスタブ、テキストボックスと文字列の間隔で、好みの数値を指定します。 ちなみにWordでは、単位は既定でmmですが、ExcelとPowerPointではcmです。 今回は左右と上の余白を増やしてみましたテキスト ボックスの外枠をクリックして選びます。 図形の書式設定 タブで 書式ウィンドウ をクリックします。 図形のオプション タブをクリックします (選択されていない場合)。 テキスト ボックス アイコン をクリックし、 テキスト ボックス をクリックします。 上下左右の余白を調整できます。 文字列を水平方向に配置する テキスト ボックスで
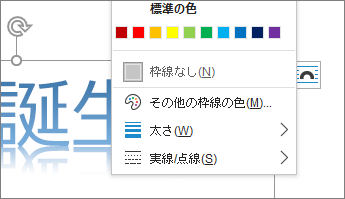


Word でワードアートの色を変更する Office サポート
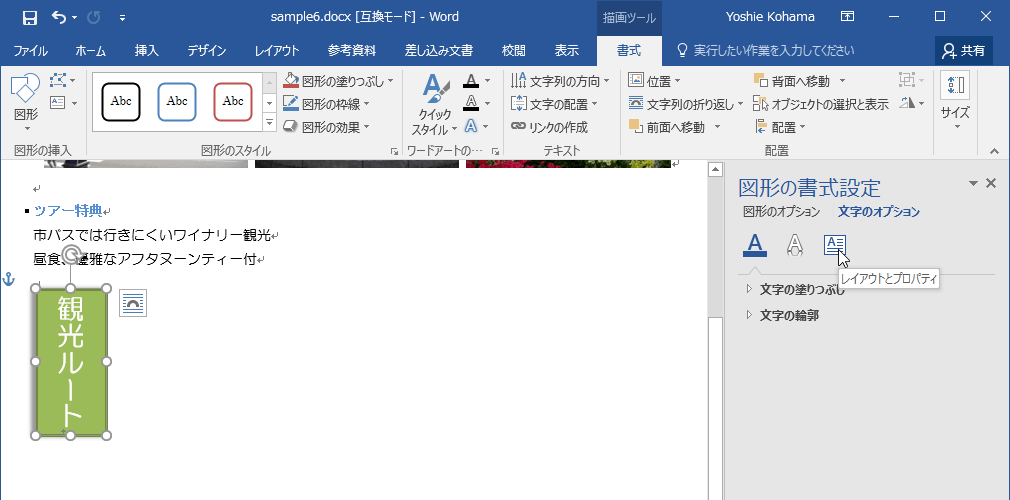


Word 16 テキストボックスの内部の余白を設定するには
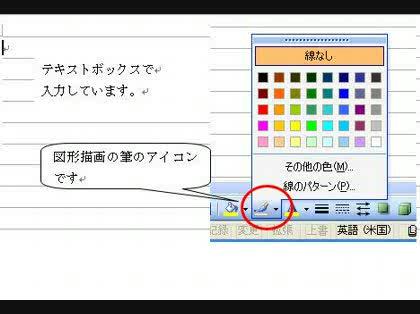


ワードのテキストボックスの枠を印刷時に消すには 表題のとおりです その他 Microsoft Office 教えて Goo
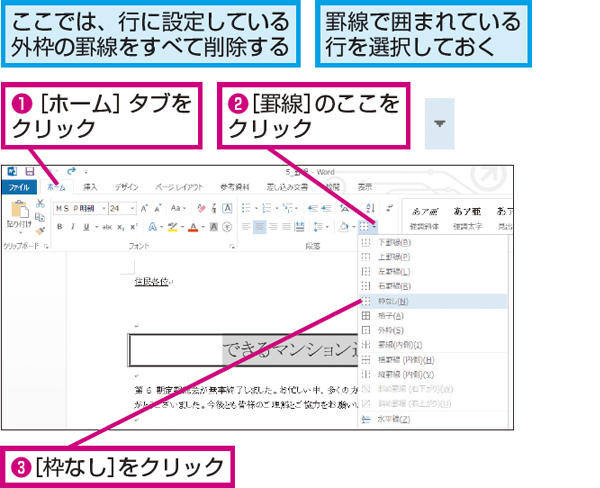


Wordで罫線を部分的に消す方法 できるネット


ワード テキストボックス挿入で 常に色なし 枠線なし で挿入 Yahoo 知恵袋
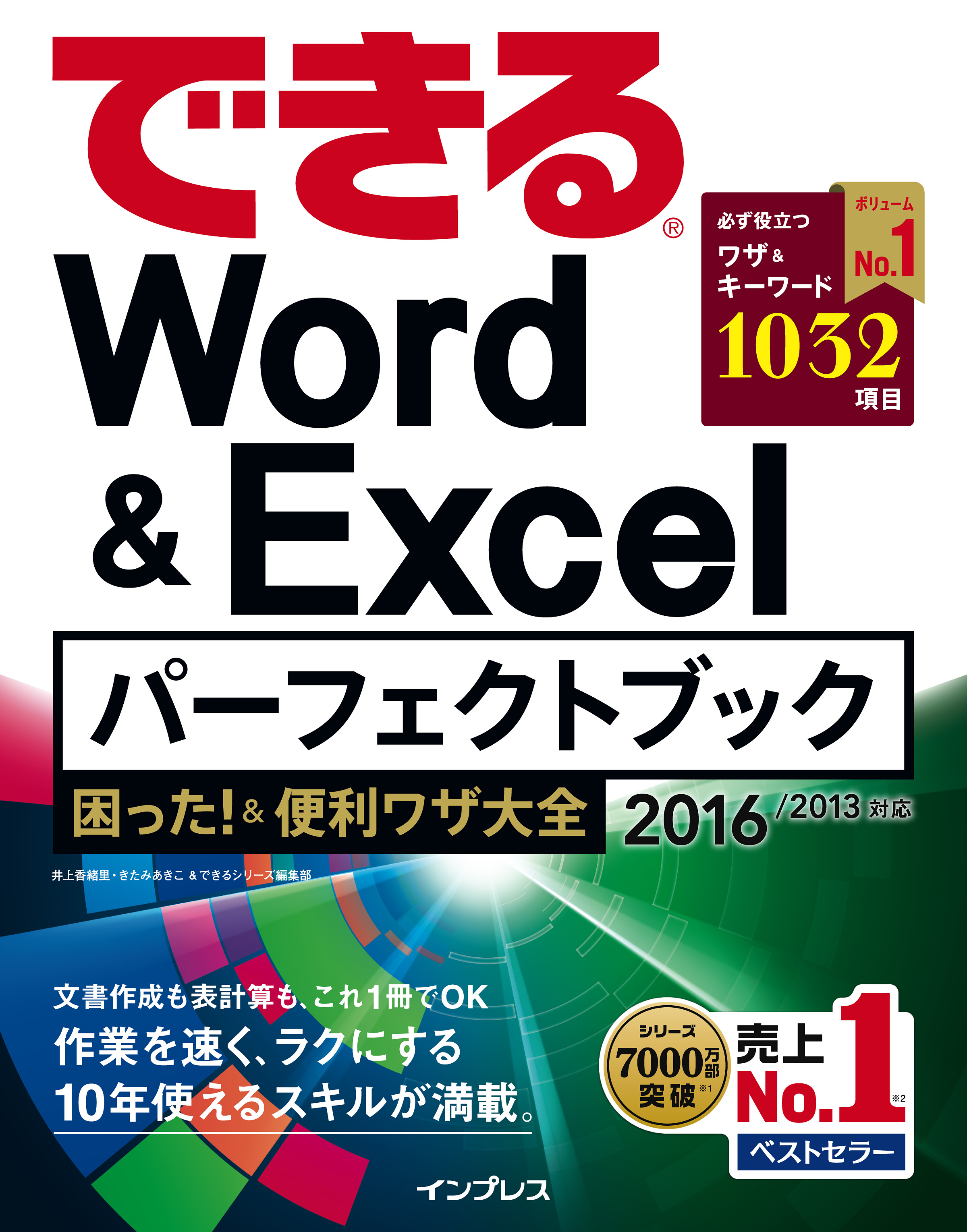


Wordでテキストボックスの枠線を消す方法 できるネット


テキストボックスの線なし 枠線を変更する方法


Word10 16 テキストボックスのデフォルト書式を 枠線なし 塗りつぶし色なし にする 教えて Helpdesk
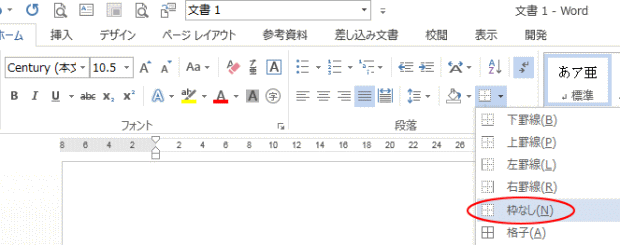


下線が消えない 初心者のためのoffice講座 Supportingblog1
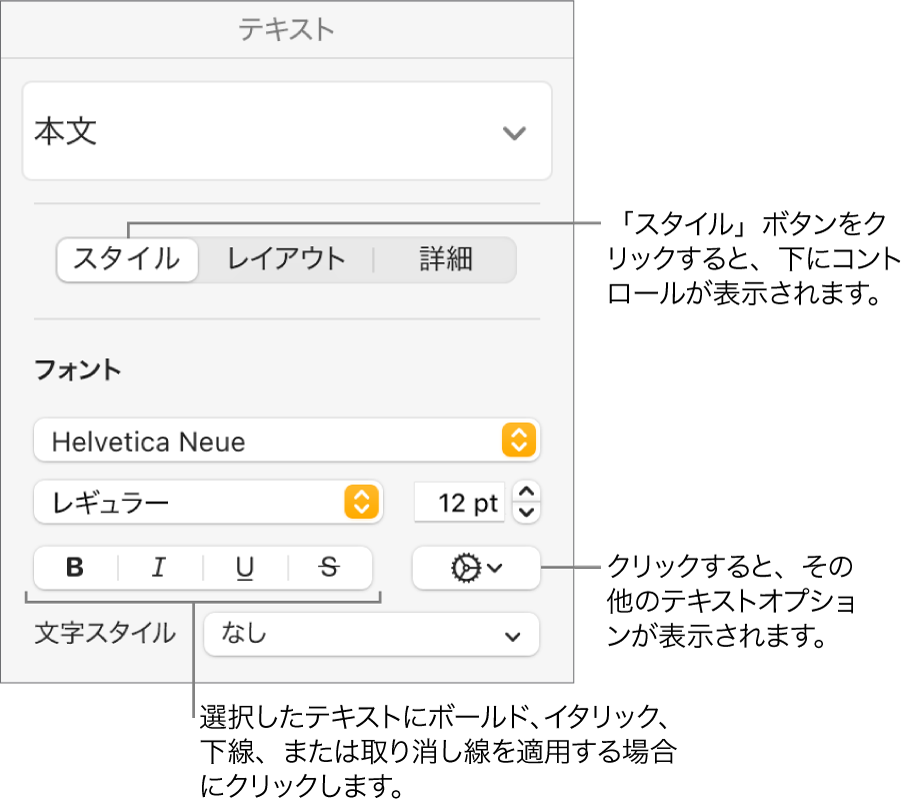


Macのpagesでテキストにボールド イタリック アンダーライン および取り消し線を追加する Apple サポート



Wordで罫線を部分的に消す方法 できるネット
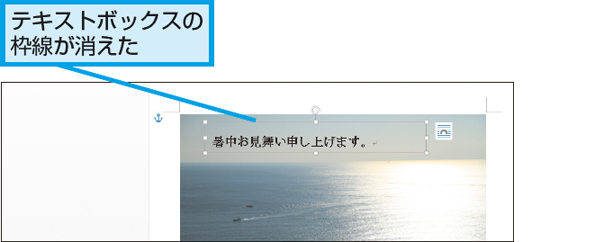


Wordでテキストボックスの枠線を消す方法 できるネット
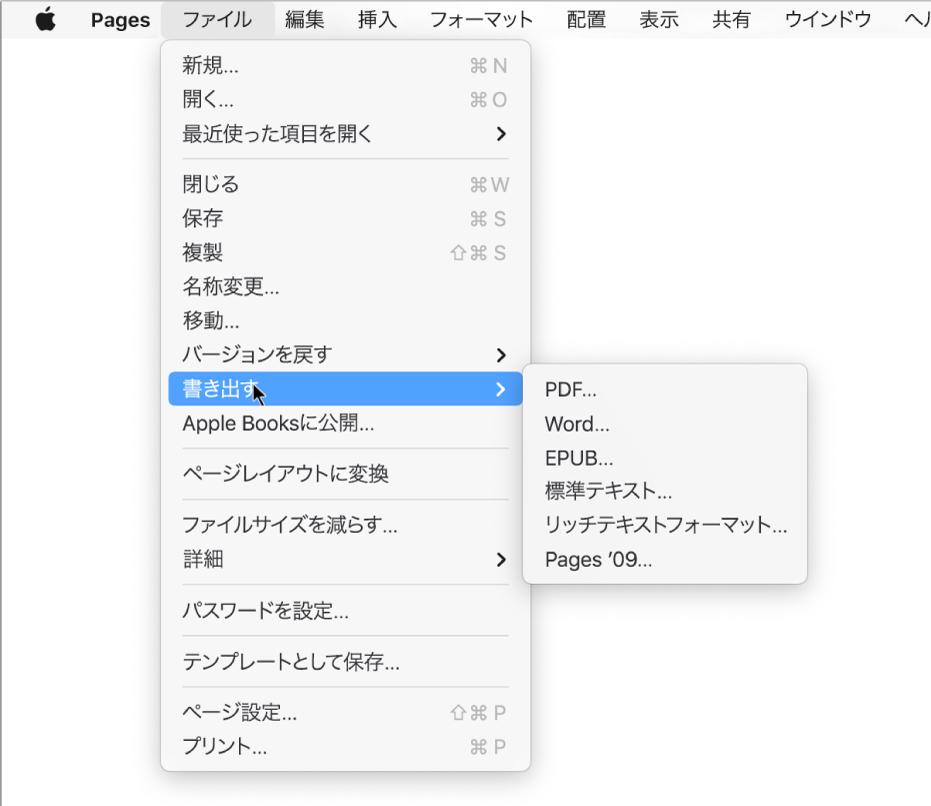


Macのpagesでword Pdf または別のファイルフォーマットに書き出す Apple サポート
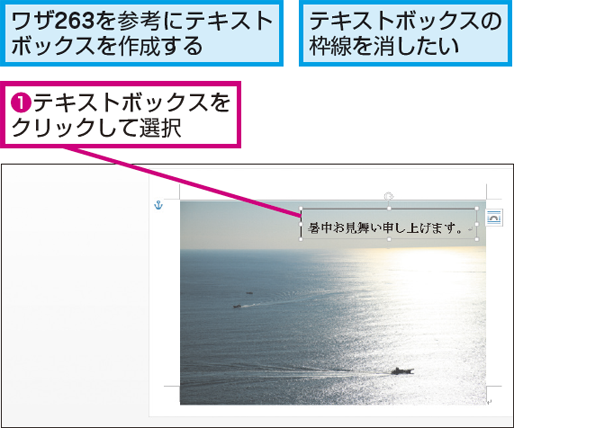


Wordでテキストボックスの枠線を消す方法 できるネット



ワードアートは白抜きと二重の袋文字を最初に教えるべきである Office10以降 わえなび ワード エクセル問題集



Nec Lavie公式サイト サービス サポート Q A Q A番号 0190
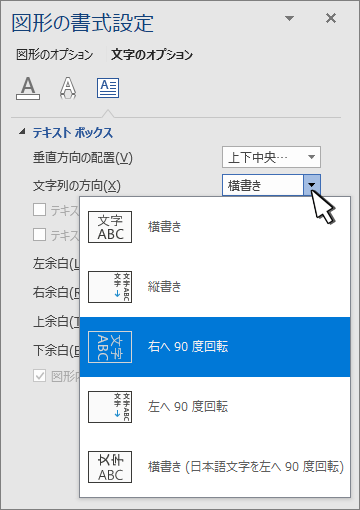


Word で図形またはテキストボックスのテキストの方向と位置を設定する Office サポート
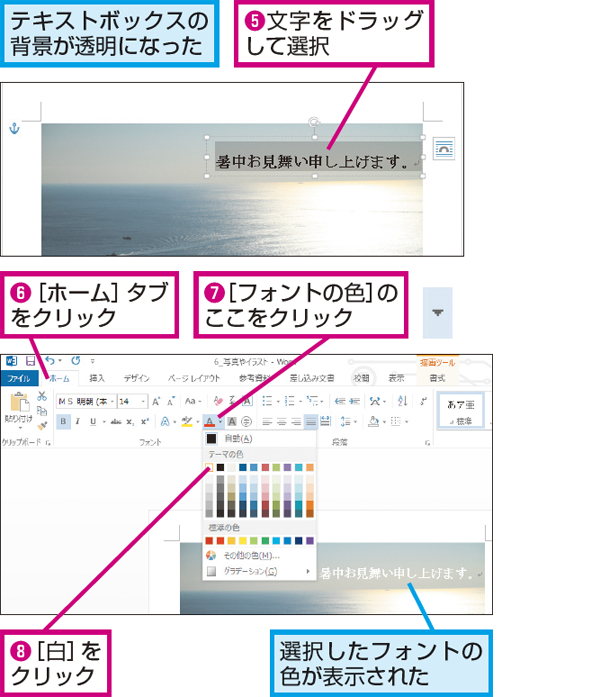


Wordで文書内の写真の上に文字を入力する方法 できるネット


テキストボックスの線なし 枠線を変更する方法



Word 16 For Mac 図形内でテキストを折り返さないようにするには
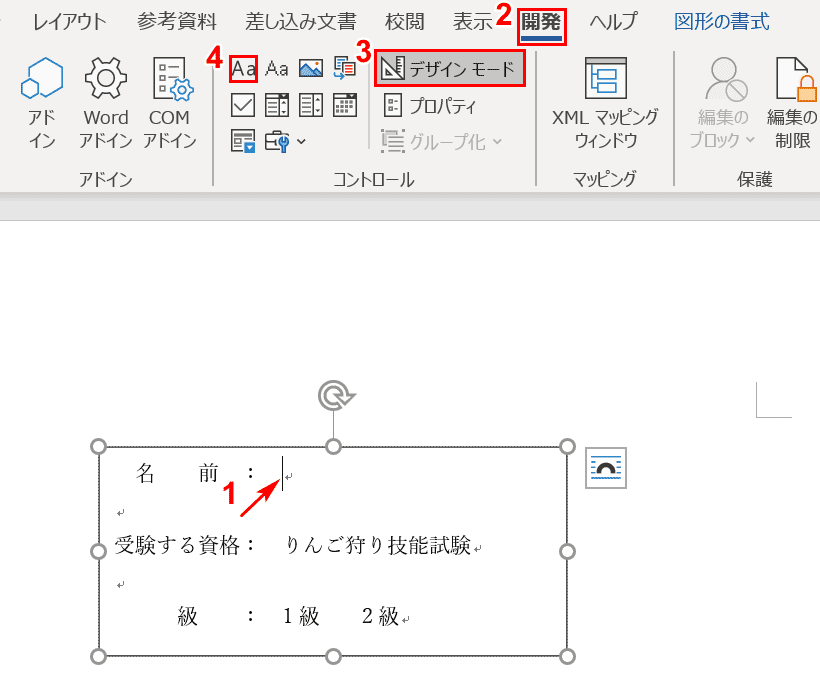


ワードのテキストボックスの使い方と編集方法 Office Hack
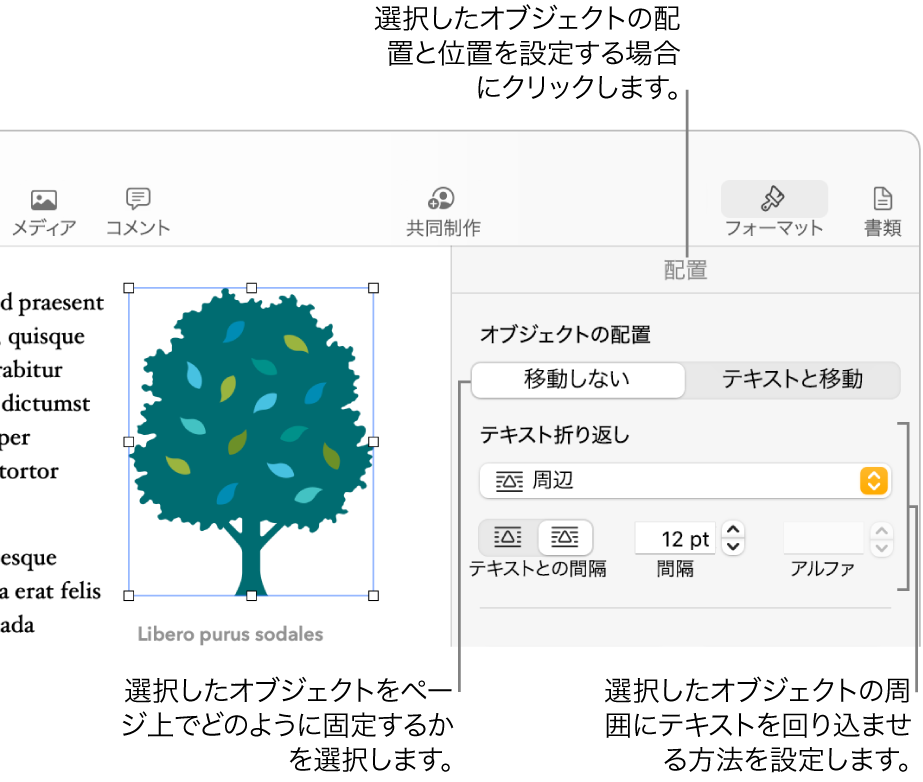


Macのpagesでオブジェクトをテキストと共に配置する Apple サポート
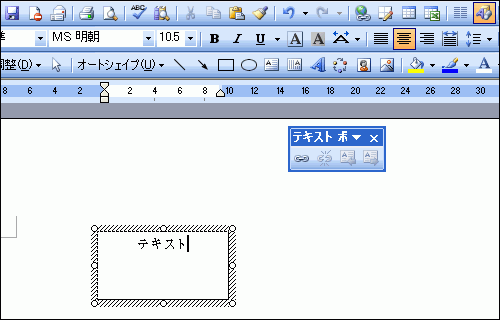


Word Tips テキストボックス内の文字を中心に配置するには Enterprisezine エンタープライズジン
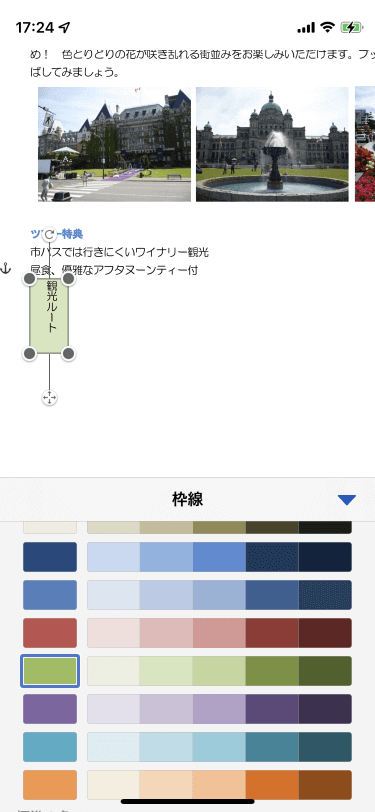


Word For Iphone テキストボックスの枠線を変更するには
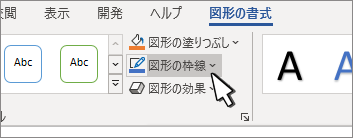


Word でテキストを回転する Office サポート
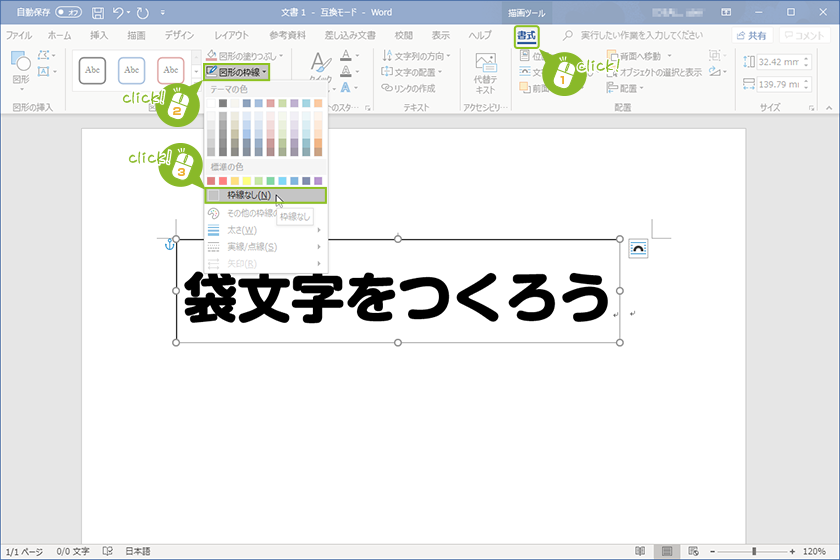


上手に見える Wordで袋文字の作り方 宮崎のパソコンスクール 教室 イディアル


Word ワード のテキストボックスの使い方 ワードで図を使いこなす
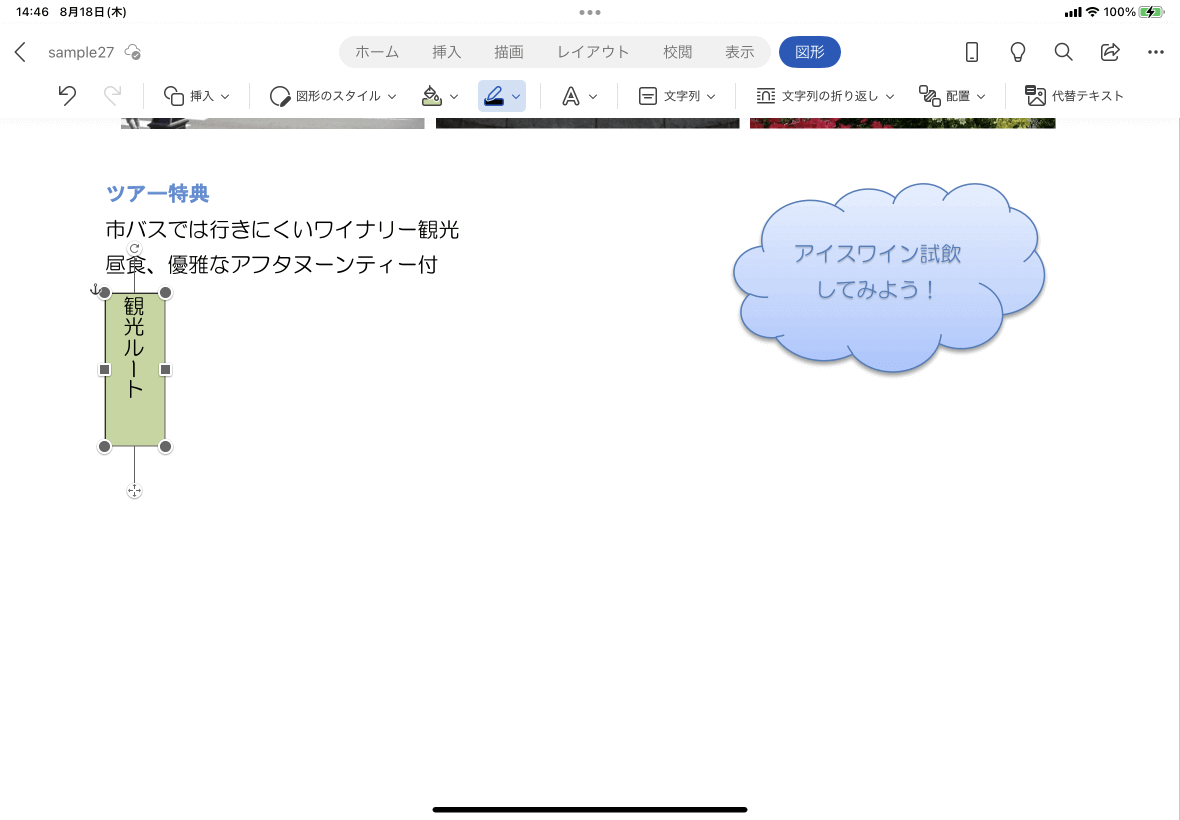


Word For Ipad テキストボックスの枠線の色を変更するには



Word Tips テキストボックス内の文字を中心に配置するには Enterprisezine エンタープライズジン
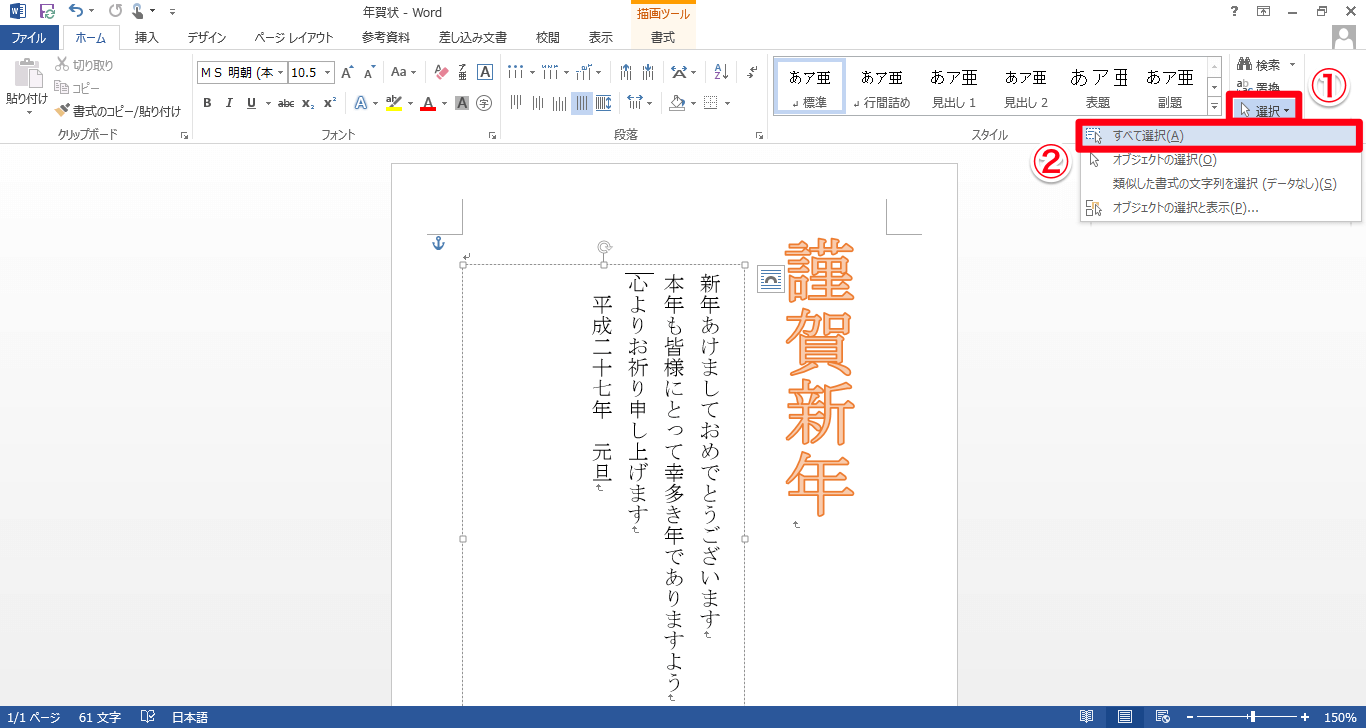


Wordのテキストボックス内の行間を調整する方法 できるネット


Macwordでテキストボックスの編集をしようとすると その都度 図形の書 Yahoo 知恵袋



Excelで丸の中に文字が入った 囲み文字 風図形を作る方法 できるネット
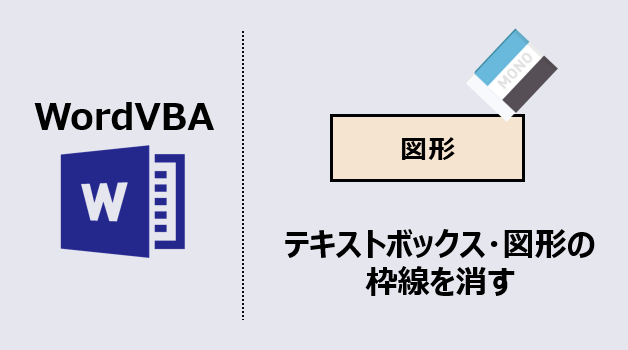


ワードマクロ テキストボックス 図形の枠線を消す コピペで使えるコード Kirinote Com



Nec Lavie公式サイト サービス サポート Q A Q A番号 0190
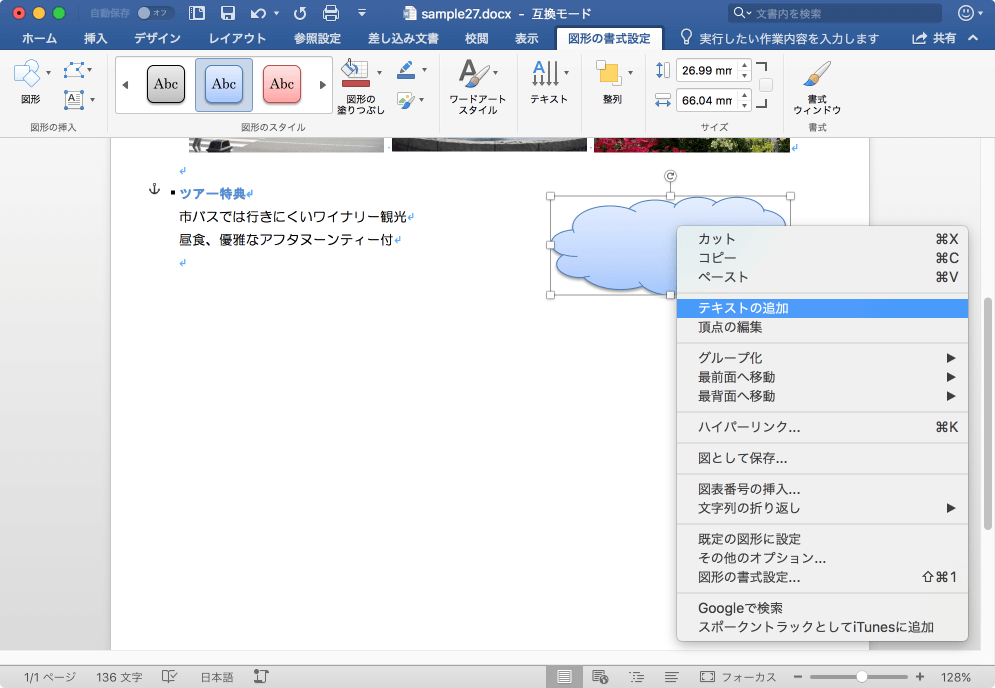


Word 16 For Mac 図形の中に文字を入れるには
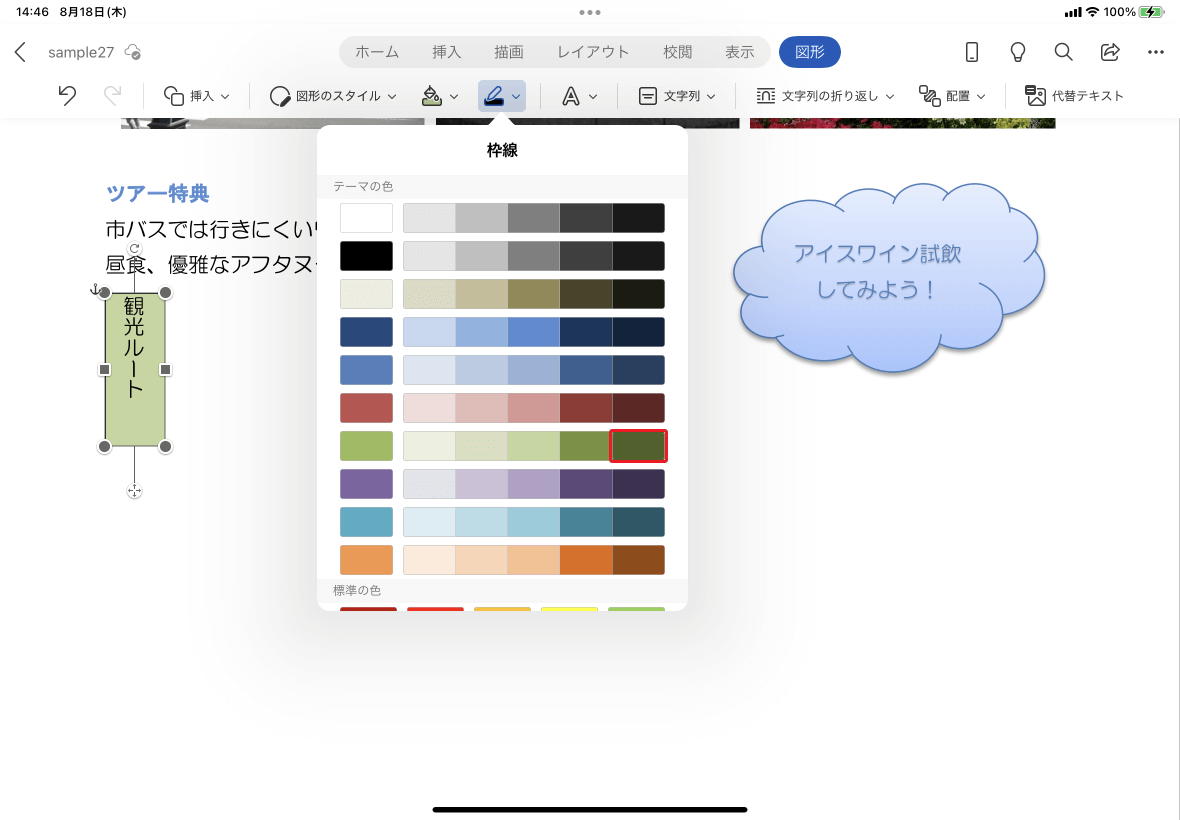


Word For Ipad テキストボックスの枠線の色を変更するには
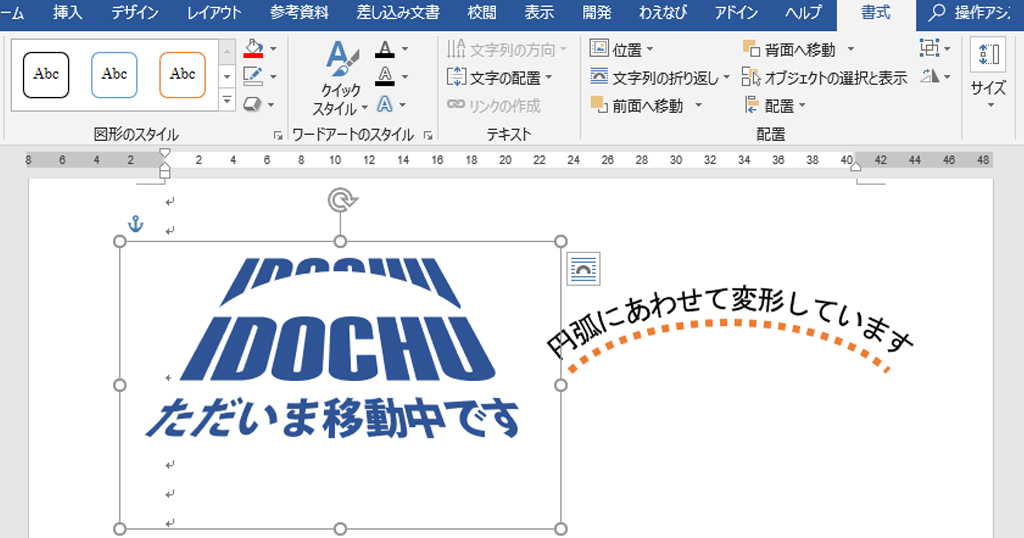


ワードアートは正しい変形の理論を知り 正しい文字を使えば良い Word Excel Powerpoint わえなび ワード エクセル問題集
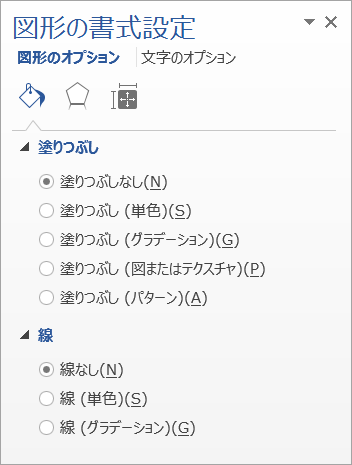


テキストボックスの背景を非表示にする Office サポート
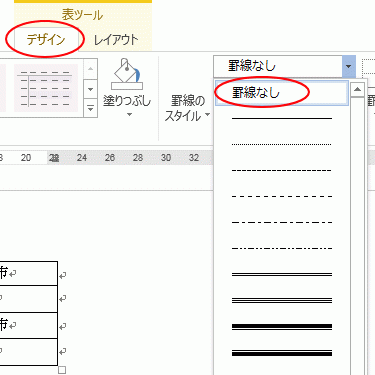


セルは活かしたまま罫線だけを非表示にできる 罫線なし は便利 Word 13 初心者のためのoffice講座
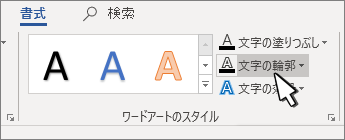


Word でワードアートの色を変更する Office サポート


テキストボックスの形状を変えたい エクセル10基本講座
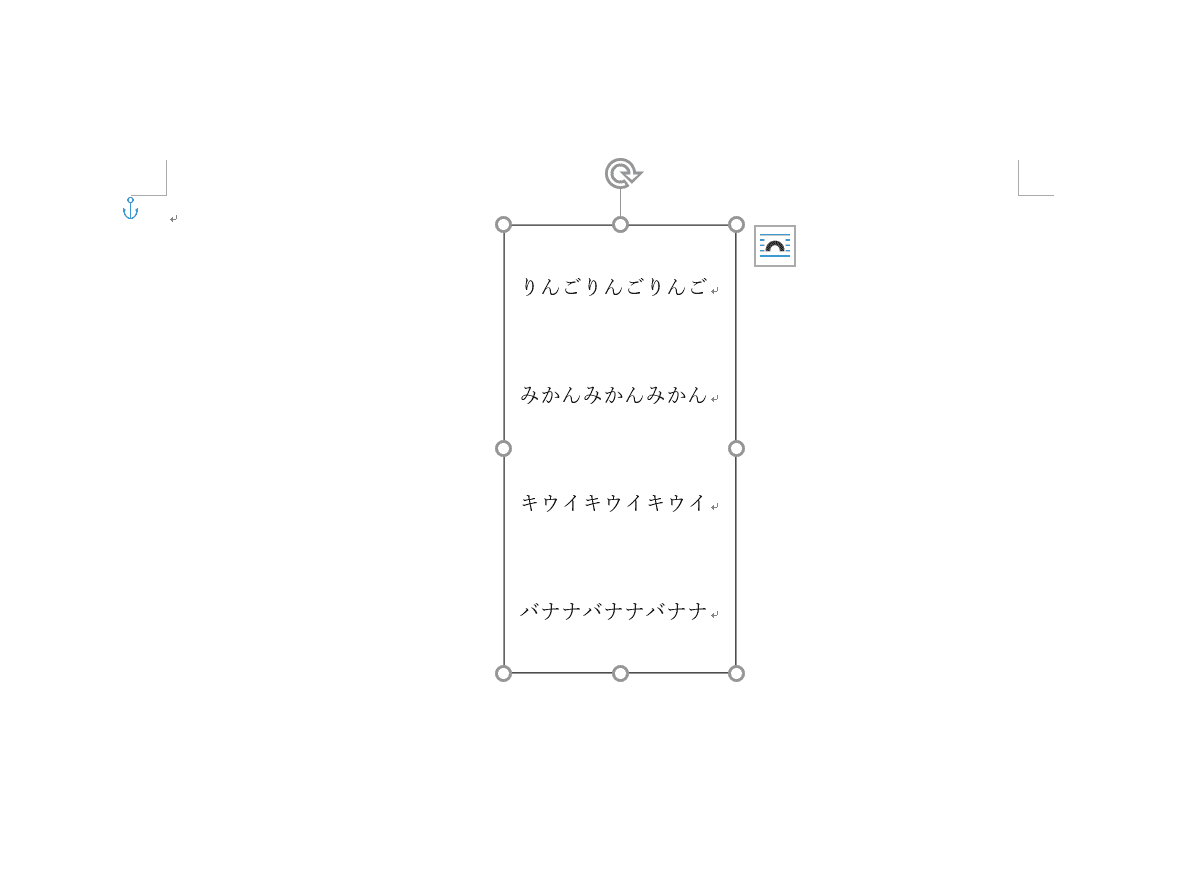


ワードのテキストボックスの使い方と編集方法 Office Hack



Wordでテキストボックスの枠線を消す方法 できるネット
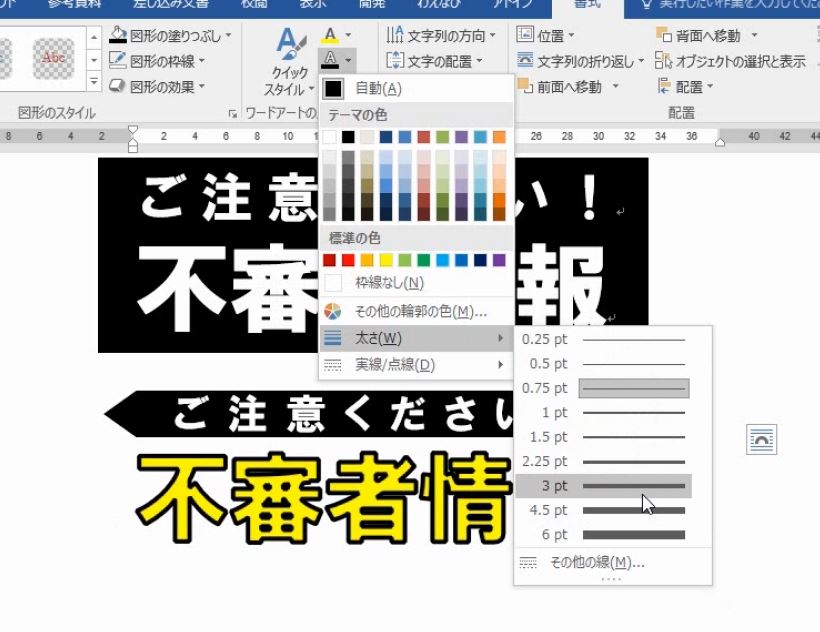


ワードアートは白抜きと二重の袋文字を最初に教えるべきである Office10以降 わえなび ワード エクセル問題集
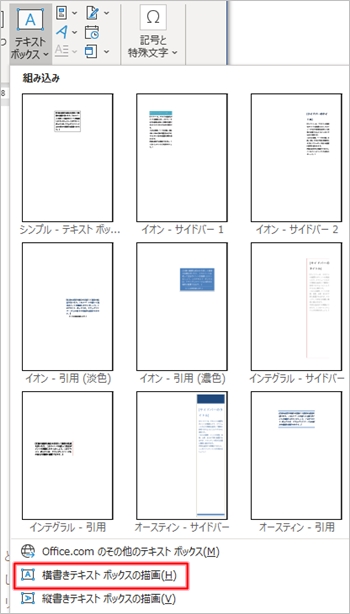


Word テキストボックスの使い方 枠 透明 余白 Pcの鎖
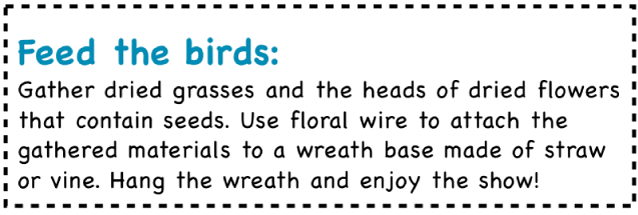


Macのpagesで枠線またはルール 線 を追加する Apple サポート
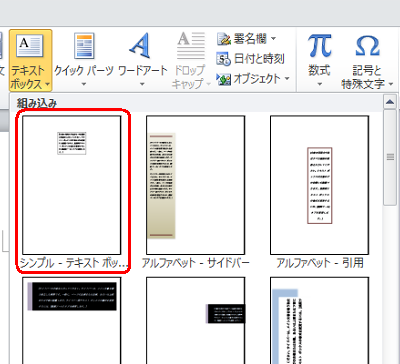


Nec Lavie公式サイト サービス サポート Q A Q A番号


Word16のテキストボックスの枠線を消すことができません 書式から線を Yahoo 知恵袋


テキストボックスの線なし 枠線を変更する方法
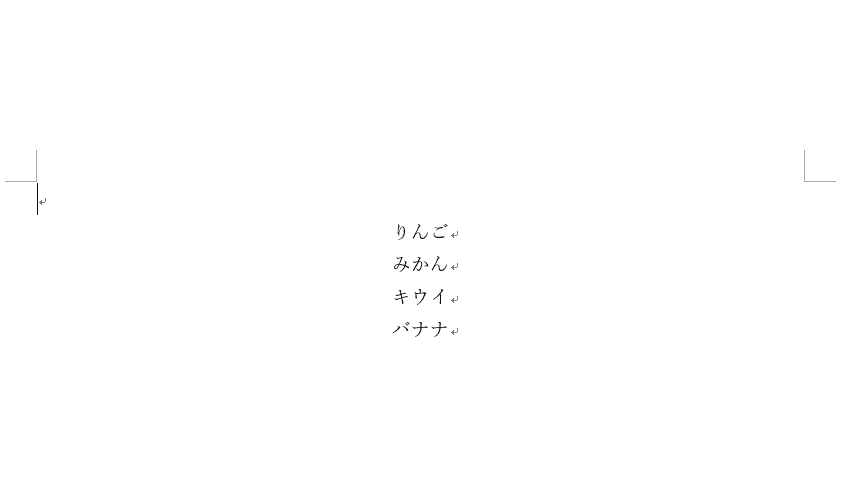


ワードのテキストボックスの使い方と編集方法 Office Hack
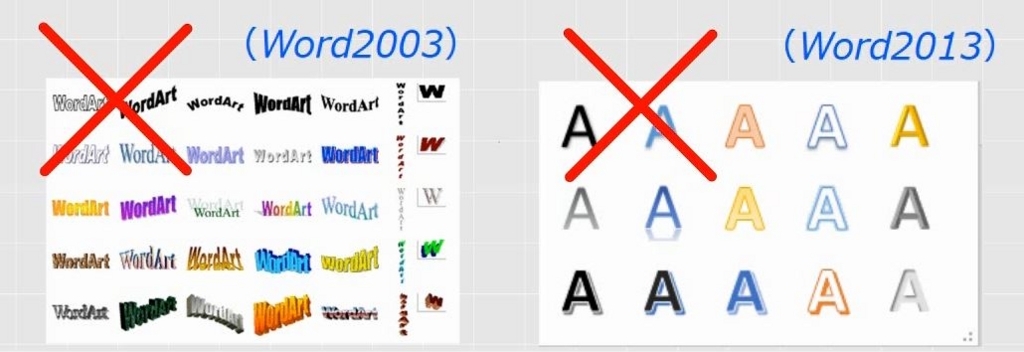


ワードアートは白抜きと二重の袋文字を最初に教えるべきである Office10以降 わえなび ワード エクセル問題集
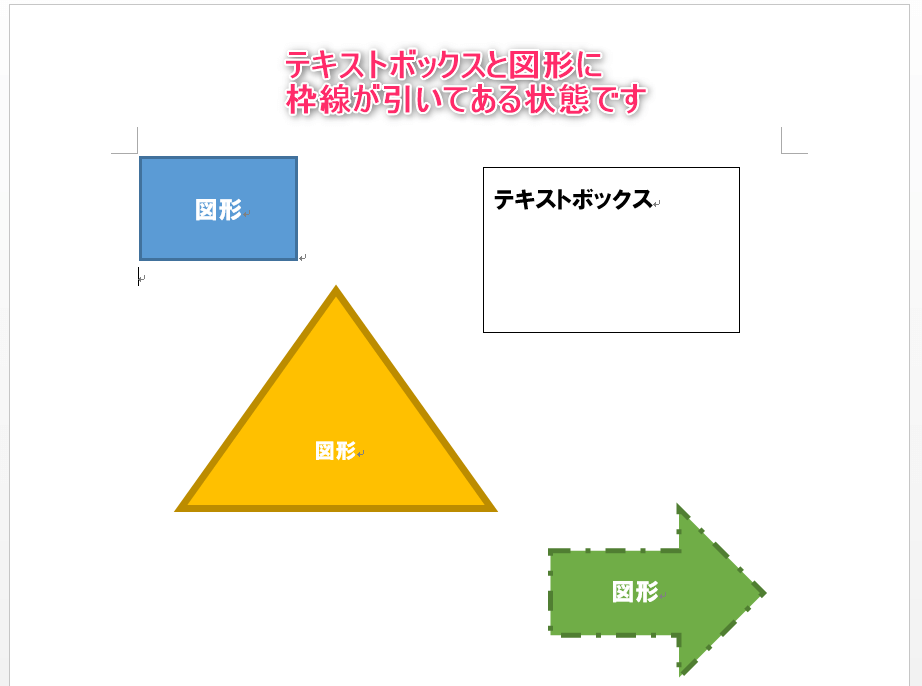


ワードマクロ テキストボックス 図形の枠線を消す コピペで使えるコード Kirinote Com


テキストボックスの線なし 枠線を変更する方法
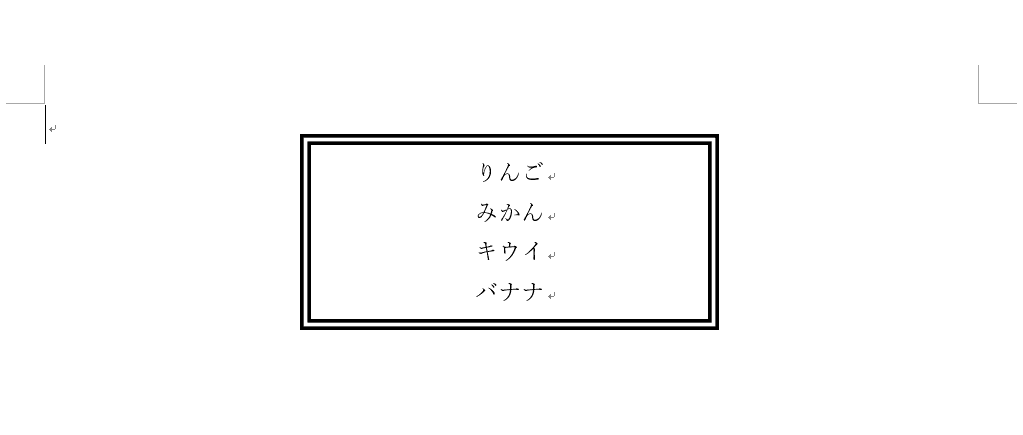


ワードのテキストボックスの使い方と編集方法 Office Hack
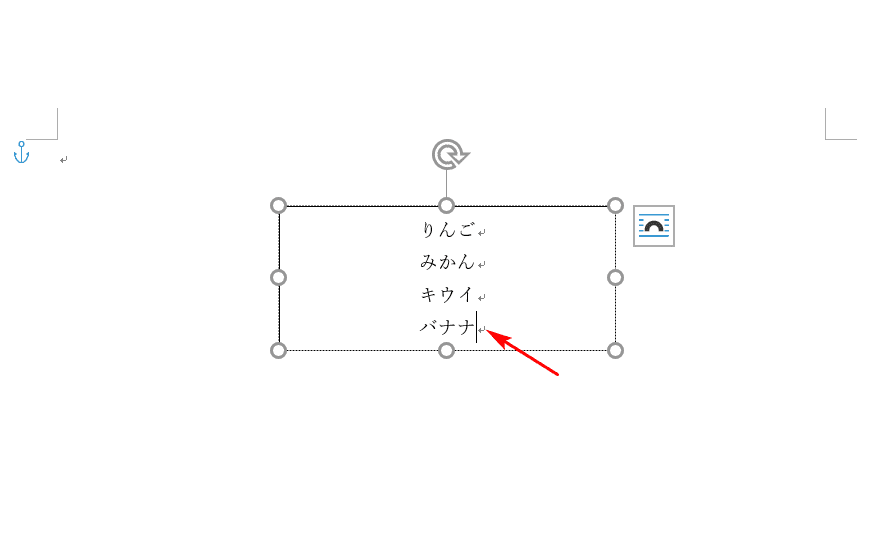


ワードのテキストボックスの使い方と編集方法 Office Hack



セルは活かしたまま罫線だけを非表示にできる 罫線なし は便利 Word 13 初心者のためのoffice講座
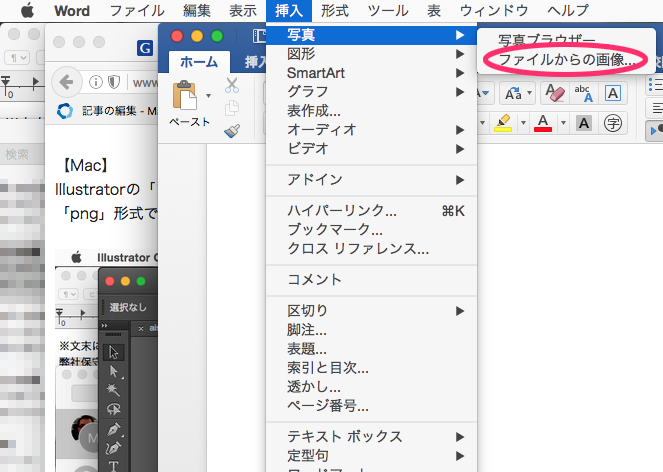


Illustratorでofficeアプリに配置する画像を作成 Too クリエイターズfaq 株式会社too
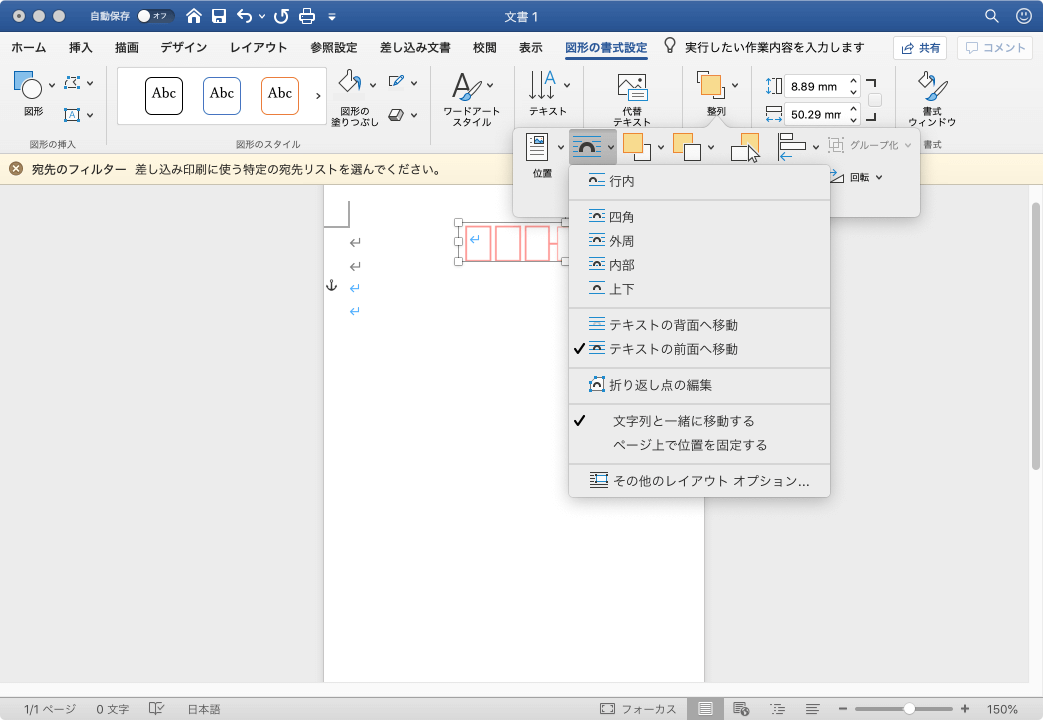


Word 19 For Mac 郵便番号枠内に郵便番号データを差し込むには



ワード ページの一部を縦書きにする
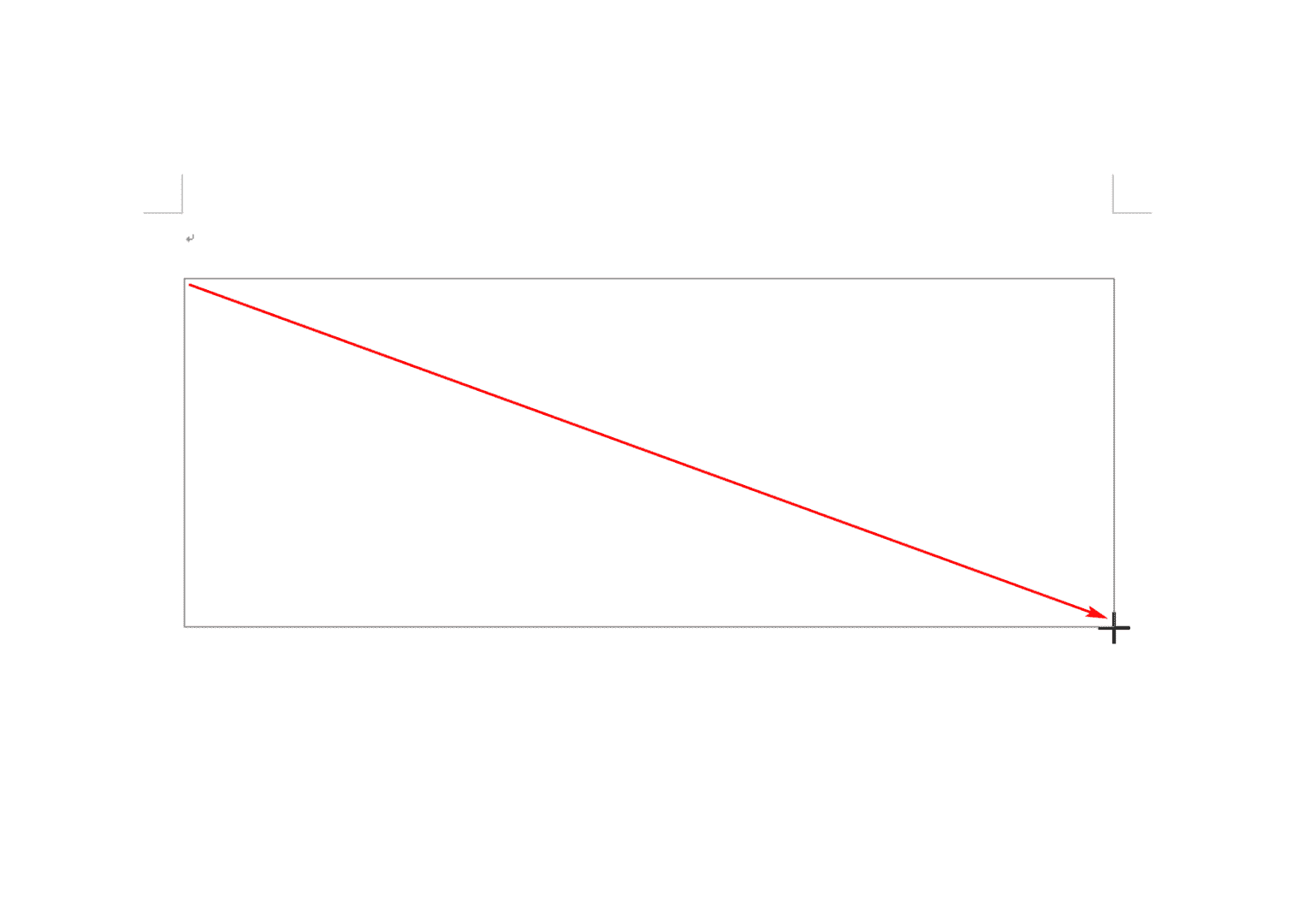


ワードのテキストボックスの使い方と編集方法 Office Hack
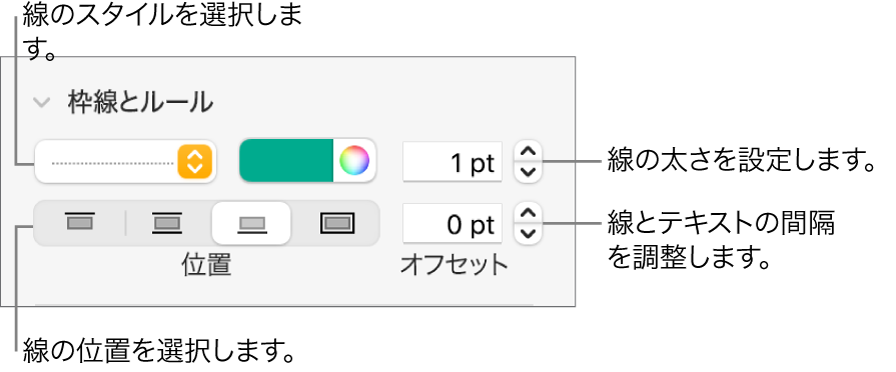


Macのpagesで枠線またはルール 線 を追加する Apple サポート
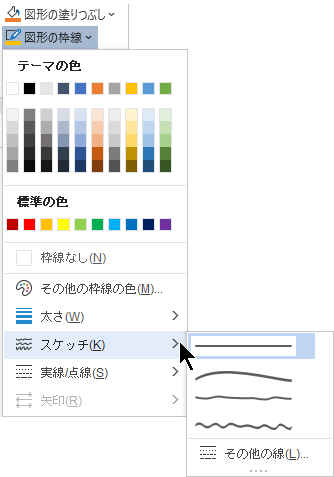


テキストボックス 図形 または Smartart グラフィックの境界を追加または削除する Office サポート
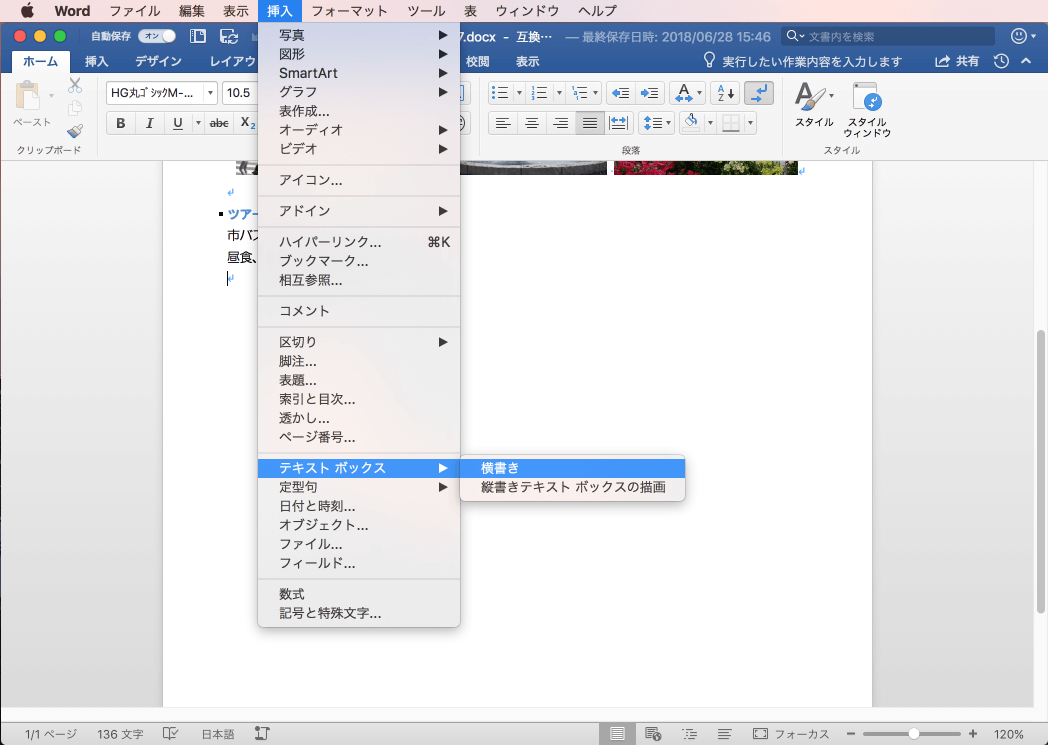


Word 16 For Mac テキストボックスを挿入するには
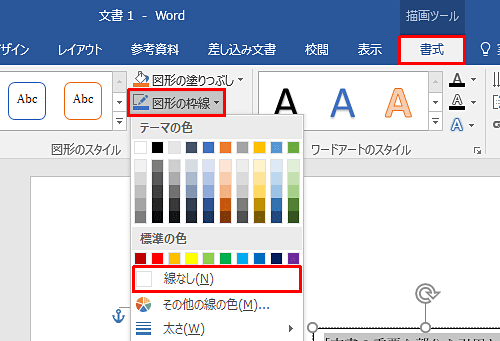


Nec Lavie公式サイト サービス サポート Q A Q A番号 0190
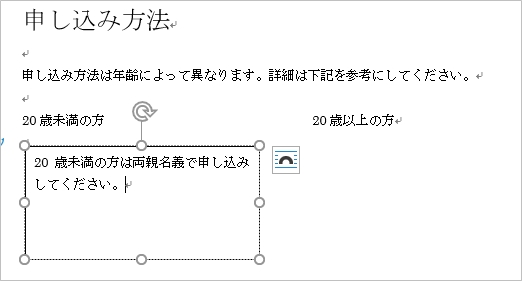


Word テキストボックスの使い方 枠 透明 余白 Pcの鎖


Word16のテキストボックスの枠線を消すことができません 書式から線を Yahoo 知恵袋



Macのためのpages Pages書類内のテキストにシャドウやアウトラインを追加する
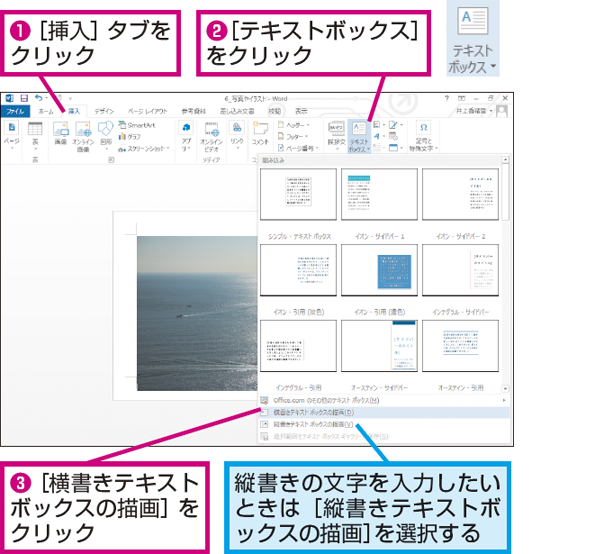


Wordで文書内の写真の上に文字を入力する方法 できるネット
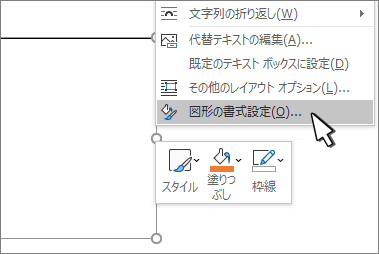


Word でテキストを反転またはミラー化する Office サポート



Nec Lavie公式サイト サービス サポート Q A Q A番号
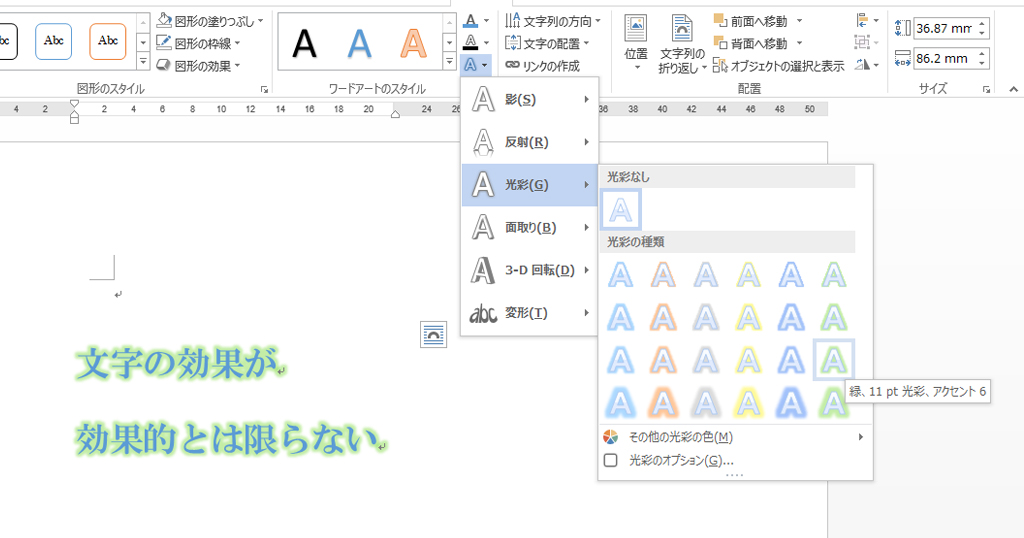


ワードアートに影をつけることが必ずしも効果的とは限らない Wordテキストボックス わえなび ワード エクセル問題集
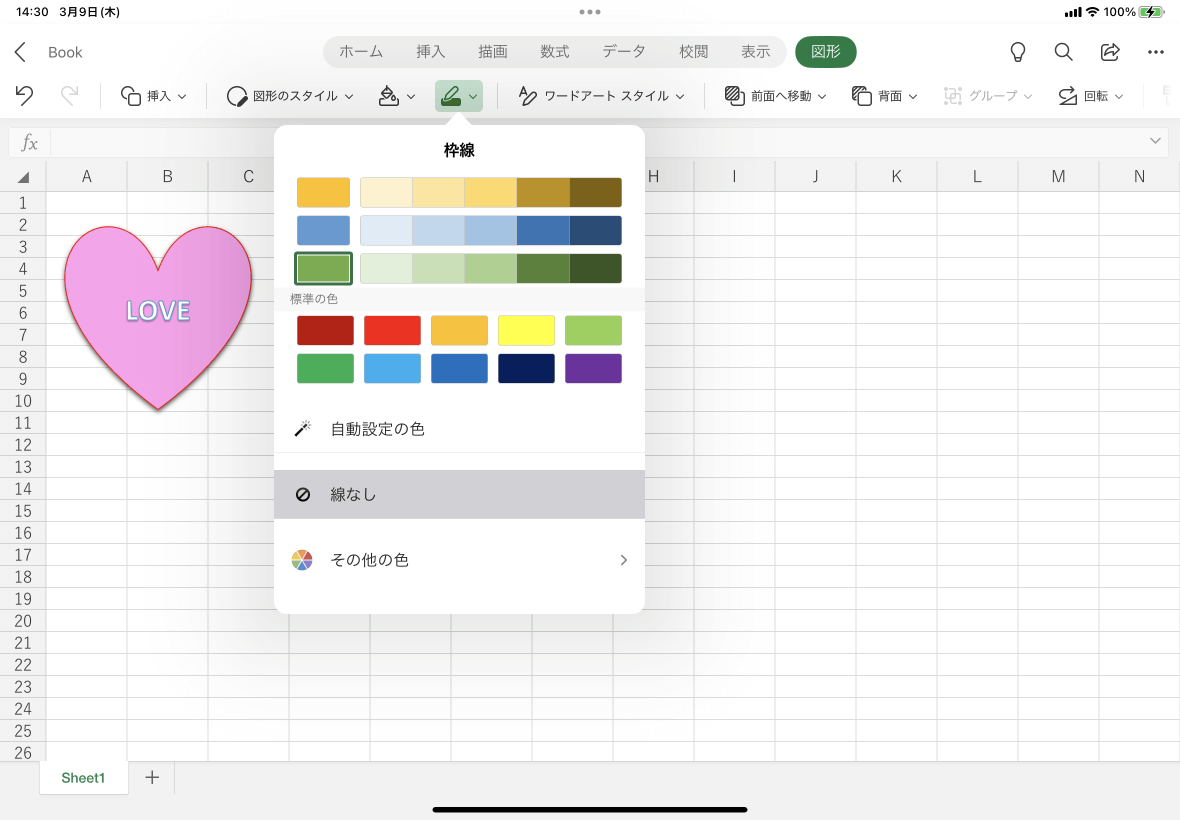


Excel For Ipad テキストボックスの枠線をなくすには
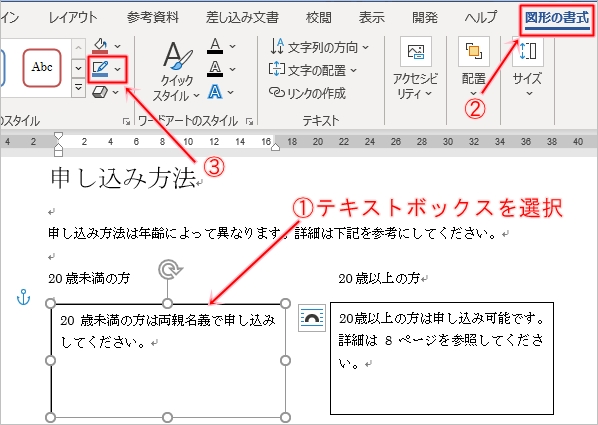


Word テキストボックスの使い方 枠 透明 余白 Pcの鎖
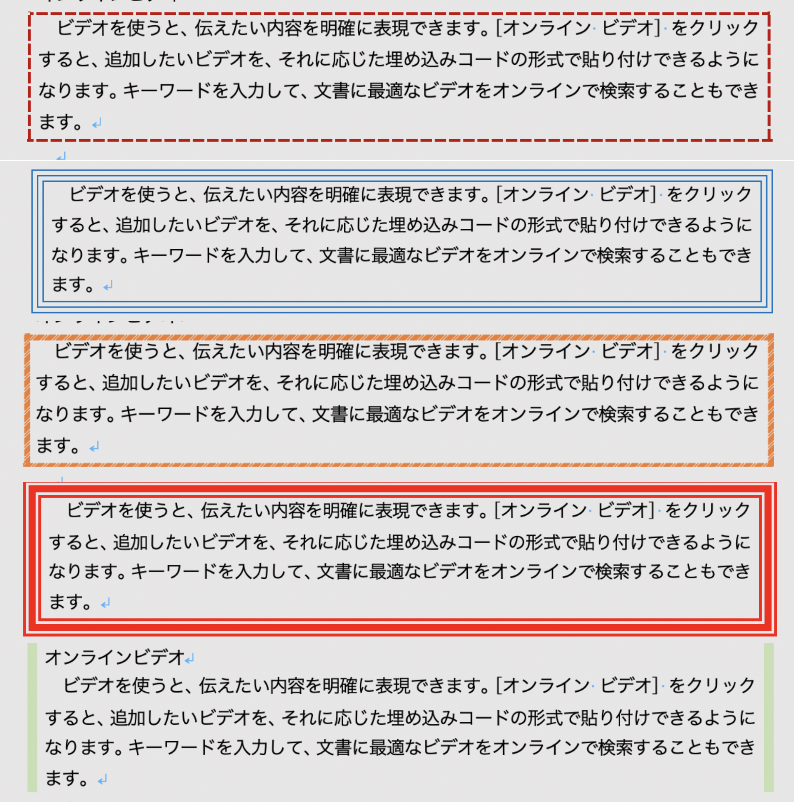


Wordで段落自体を罫線で囲む方法 種類も色々 Word便利技win Mac
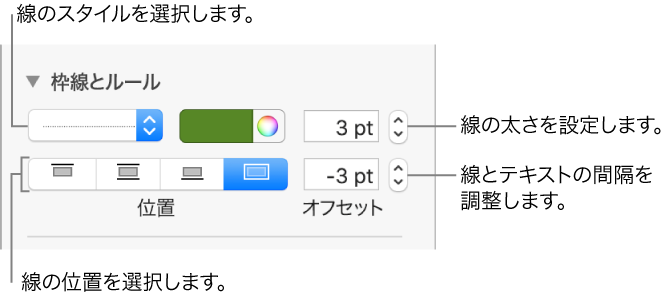


Macのためのpages Pagesで枠線またはルール 線 を追加する
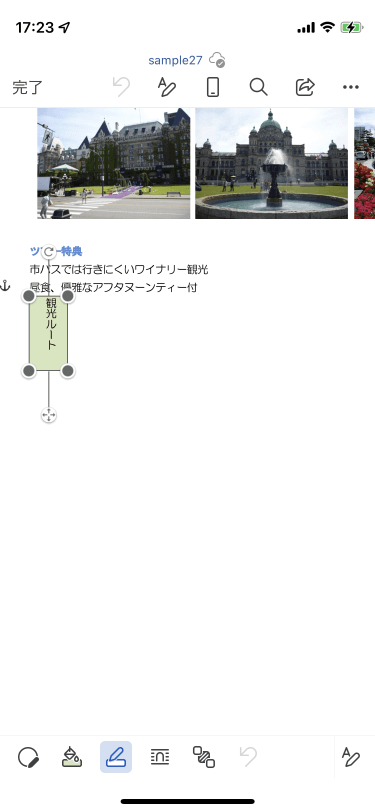


Word For Iphone テキストボックスの枠線を変更するには


テキストボックスの枠線を消す Wordの使い方 Ben 2 Pc


画像や写真の上に文字を重ねたい 画像や写真に文字を入れたい Word ワード 13基本講座
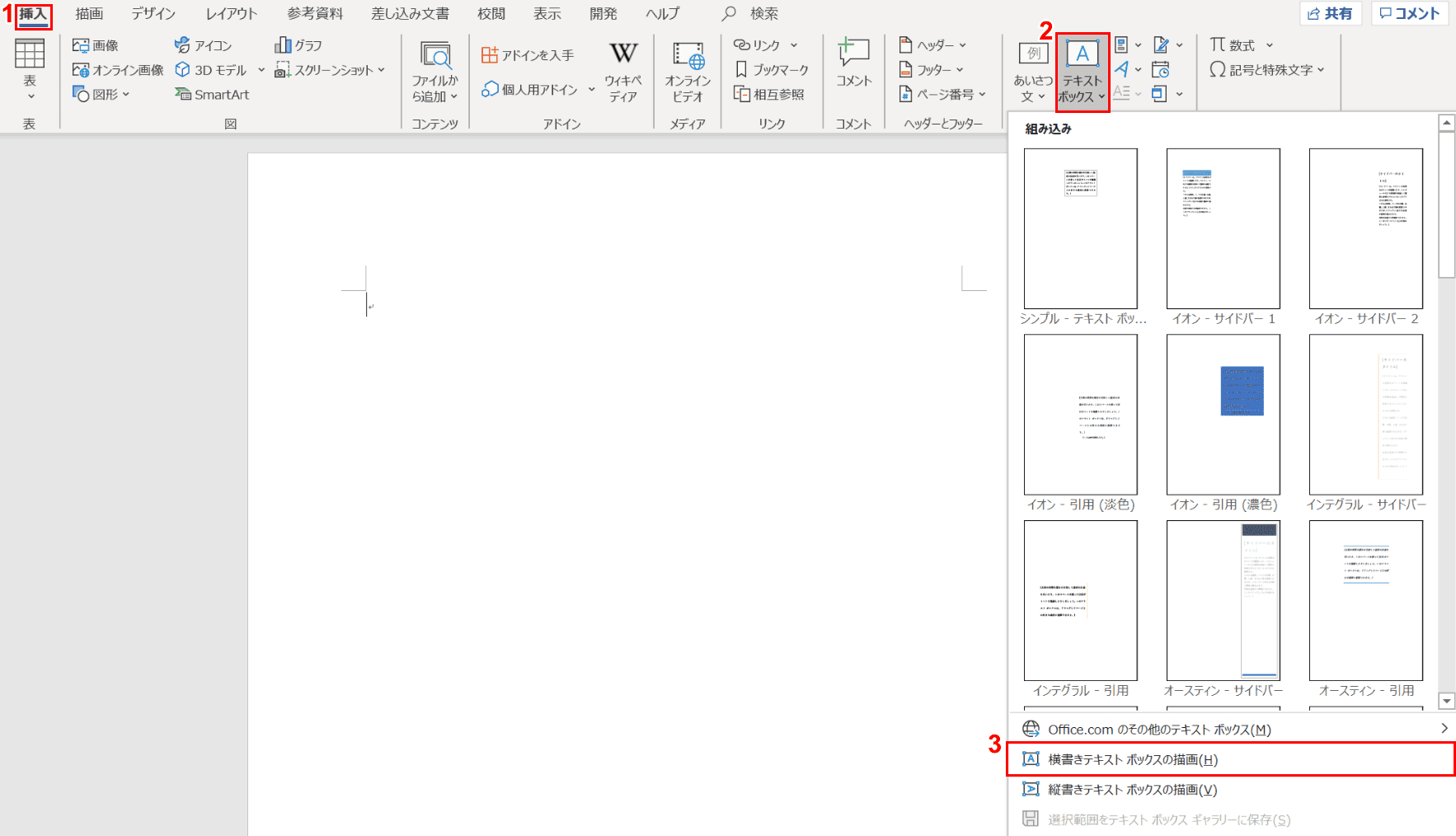


ワードのテキストボックスの使い方と編集方法 Office Hack
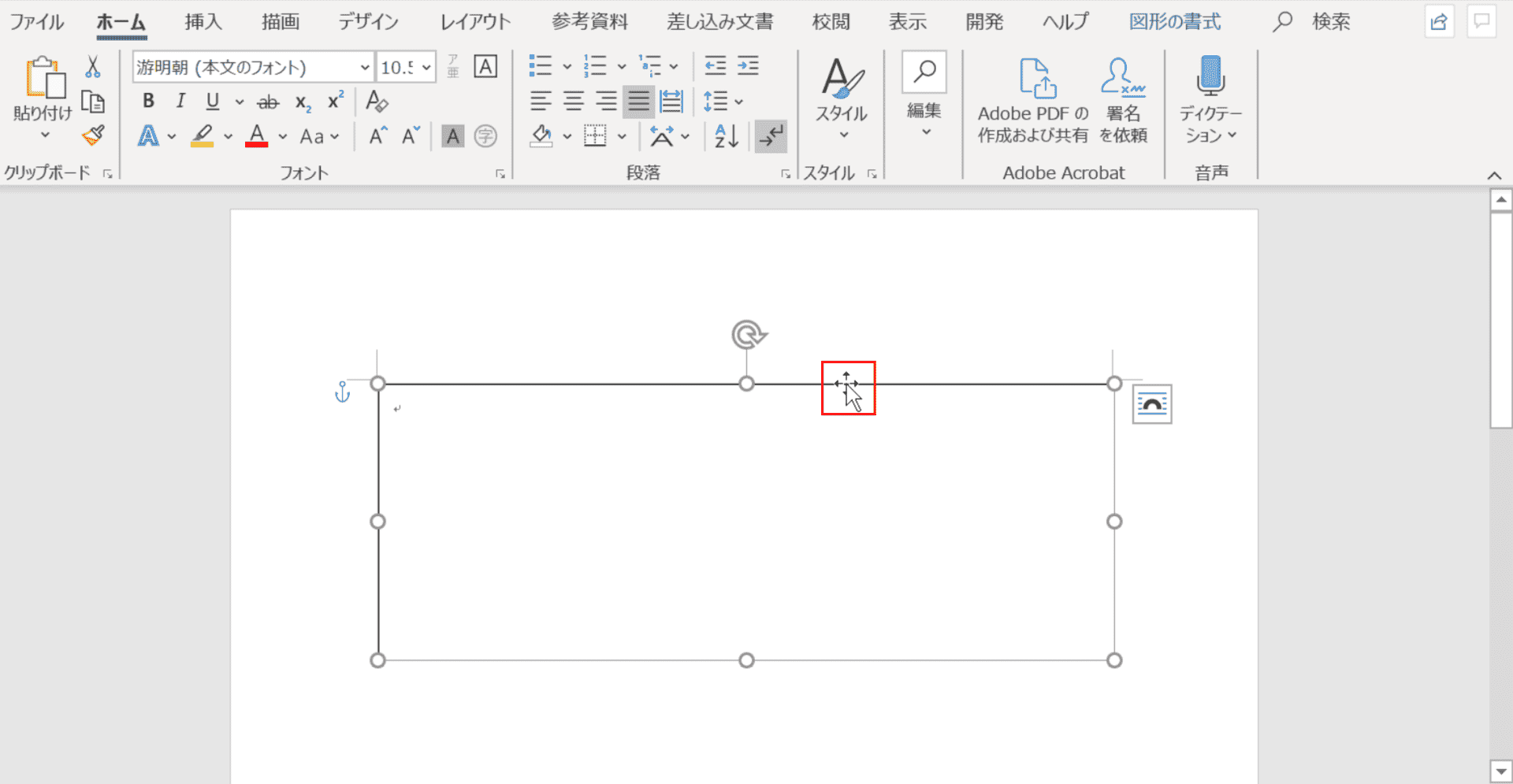


ワードのテキストボックスの使い方と編集方法 Office Hack
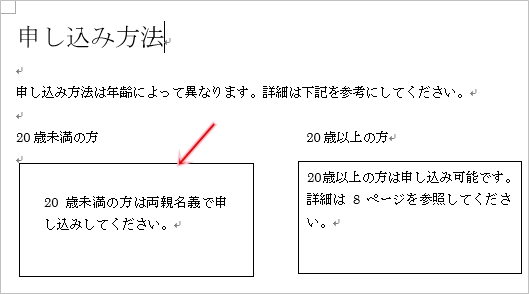


Word テキストボックスの使い方 枠 透明 余白 Pcの鎖


図形機能で簡単 Wordを使った地図の書き方 Kenスクールブログ
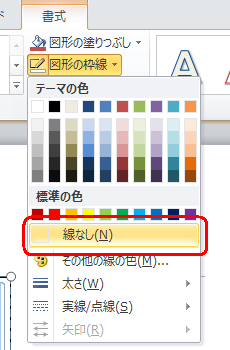


Nec Lavie公式サイト サービス サポート Q A Q A番号


テキストボックスの書式の設定方法 Word ワード 基本講座
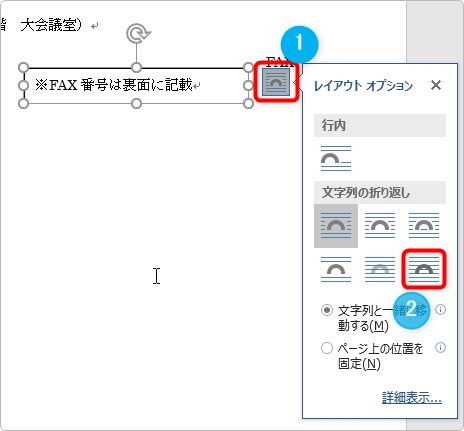


Word ワード で好きな位置に文字を打つ方法 テキストボックスを透明に Prau プラウ Office学習所



Nec Lavie公式サイト サービス サポート Q A Q A番号


Word10 16 テキストボックスのデフォルト書式を 枠線なし 塗りつぶし色なし にする 教えて Helpdesk


Wordのテキストボックスを二重にする方法でボックスの線が太くな Yahoo 知恵袋
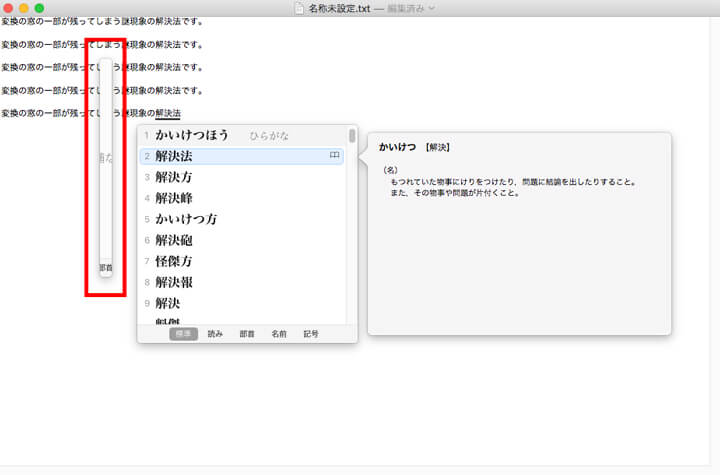


Macで邪魔な 消えない予測変換テキストボックス を削除する方法
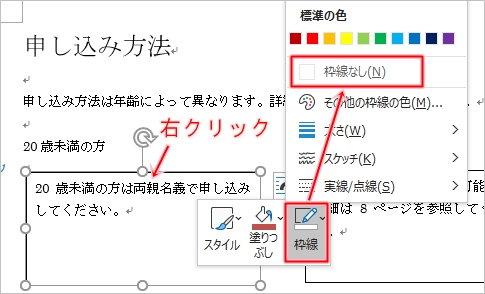


Word テキストボックスの使い方 枠 透明 余白 Pcの鎖



0 件のコメント:
コメントを投稿